CDR图案填充工具使用介绍
发布时间:2015-05-12 来源:查字典编辑
摘要:我们先来看看制作完成的效果图下面我是具体的制作方法介绍:(1)首先可以在网上寻找一张类似下图的CDR格式文件,运行CorelDRAW,执行"...
我们先来看看制作完成的效果图
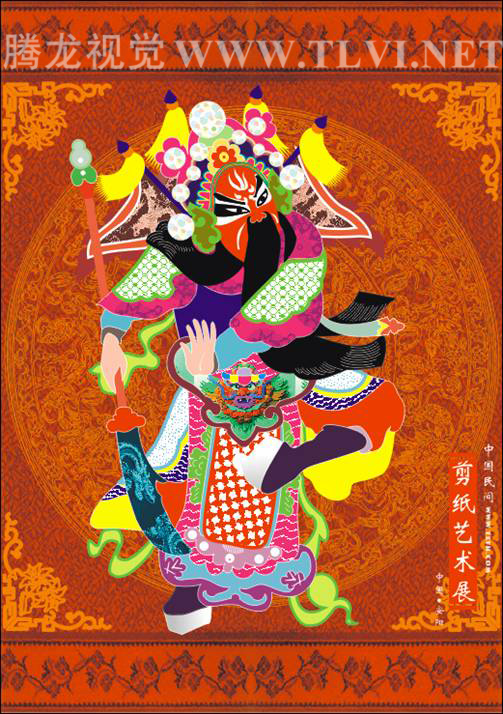
下面我是具体的制作方法介绍:
(1)首先可以在网上寻找一张类似下图的CDR格式文件,运行CorelDRAW,执行"文件"→"打开"命令,将图片导入,如图4-65所示。然后执行"排列"→"锁定对象"命令,将背景图形锁定。
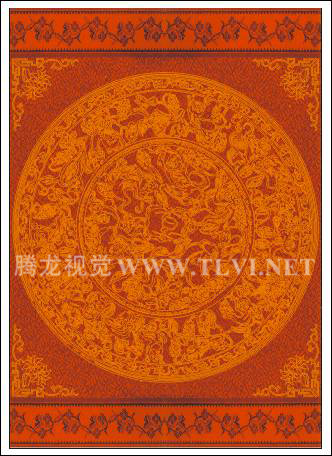
图4-65 导入背景
(2)然后继续找到一张人物类型的CDR文件素材,执行"文件"→"导入"命令,将文件导入,参照图4-66所示调整人物图形的位置,接着按下键取消人物群组。
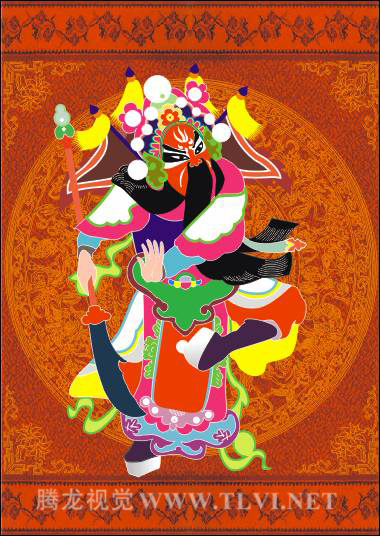
图4-66 导入人物图形
(3)接下来分别为人物各个部位进行图案填充,首先选择人物头部上的白色圆球群组对象,单击工具箱中的"填充"工具,在展开的工具条中单击"图案填充对话框"按钮,打开"填充图案"对话框,如图4-67所示。
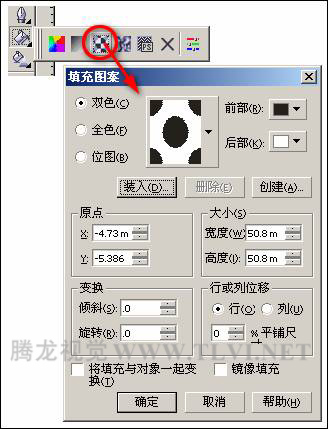
图4-67 "填充图案"对话框
(4)在该对话框中提供了3种类型的图样供读者选择,分别是"双色"、"全色"和"位图"。选择不同的单选按钮,其设置选项都是相同的。参照图4-68所示对"填充图案"对话框进行设置,为图形填充图案。
提示:在"填充图案"对话框中,读者可以对填充图案的各选项参数进行详细的设置。
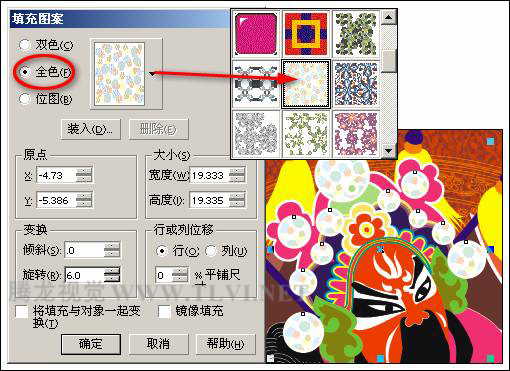
图4-68 设置"填充图案"对话框


