CDR制作圣诞贺卡
发布时间:2015-05-12 来源:查字典编辑
摘要:我们先来看看制作完成的效果:好了,我们开始学习教程制作方法吧第一步:当然是打开CDR软件,创建一些渐变的背景和红色实底。绘制一个6比4大小的...
我们先来看看制作完成的效果:

好了,我们开始学习 教程制作方法吧
第一步:
当然是打开CDR软件,创建一些渐变的背景和红色实底。绘制一个6比4大小的矩形。 然后用渐变填充工具拉出一个渐变,选择的颜色可以参考下图,记得角度设为-90度。

在矩形底部绘制另一个矩形。并填充红色。
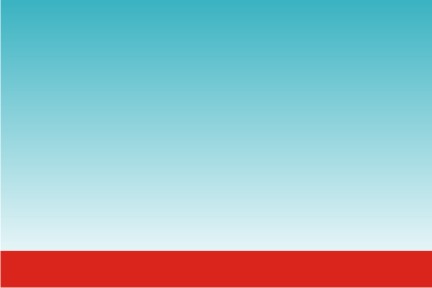
写上你想写的字,我们这里写的是"Designing Mall"。

第二步:
这一步我们开始绘制圣诞树,
画出一个大小适当绿色矩形

让后将其转换为曲线(CTRL+Q),选择"形状工具",选择一个如下图的右上角的绿色矩形。
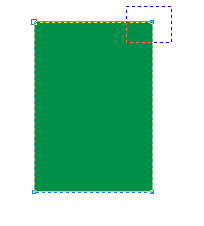
在顶部中间添加一个节点。
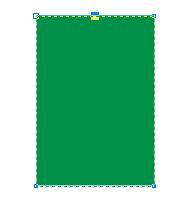
然后将上部的左右两个节点删除,那么你就能得到下面的效果。
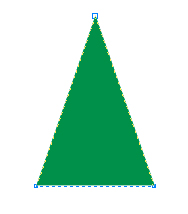
然后在下部的中间添加一个节点
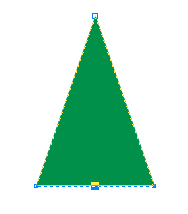
将这一节点往上提一点,来表现出树的效果
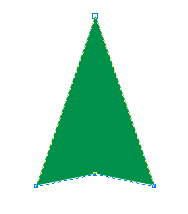
然后我们绘制一个红色的矩形作为树干
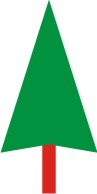
第三步:
下面我们要制作更多的树,首先绘制一个红色的矩形,并且复制一份,我们后面会用到:
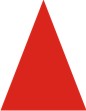
然后我们复制一份,填充不同的颜色,并将其旋转一个角度,将它放在红色三角的上面,如下图:
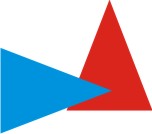
选择和修剪

将上面的图填充白色,放在上面我们复制的红色三角上面。这样你就能得到下面的圣诞树了。
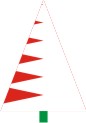
第四步:
这一步我们将来制作圣诞图标,按住CTRL键,用矩形工具绘制一个正方形,用酒红色来填充,并在其中绘制一个小一点的正方形。
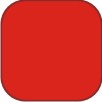
在我们绘制的小方形里选择填充为无,轮廓选择白色,宽为1.0PT,并选择虚线样式
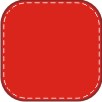
用白色在图标中间写上Merry Christmas,然后在图标上做一个圆孔效果,旋转30度,让它更漂亮。

第五步:
现在,我们就将上面制作的部件组合在一起,并制作一些星星和白色圆圈,(这里就看自己的喜好怎么组合了)



