在开始之前,我们还需要对参数做一些设置。下面我会在Coreldraw 11中创作这副作品,所以你看到的某些屏幕内容和泊坞窗的窗口可能会和你现在所使用的CorelDRAW版本有所不同——这在CorelDRAW版本变化时经常出现。(图00)

图00
译者注:在翻译这篇文章的时候,我用的是CorelDRAW 12,所以有些图和原作者的还“有所不同”。此外,我习惯用英文版的CorelDRAW,为了便于使用中文版的读者理解,文中相应会有说明,截图中的英文菜单也很简单,应该不会给大家造成很大的困扰。这篇文章的原文很长,读者需要有些耐心才能完成。此外,本文中没有特别注明的地方,一律使用CorelDRAW默认设置。
一、确定基本形状
既然创作这篇教程的目的是在网上发表,那么我打算使用CorelDRAW默认的RGB调色板。很多人可能还记得,在CorelDRAW 7之前这是默认的调色板。相对来说,这种色板的颜色较为鲜艳,作品看起来也会有更好的效果。
1.首先,在Tools菜单下,选择Color Management(工具>颜色管理器)。在样式下拉列表中,选择Optimized for the Web(优化为Web)。这会将颜色工作空间设为RGB。(图01,中文版的用户不用理会图中那些英文,只要选择“优化为Web”这一项就可以了。)
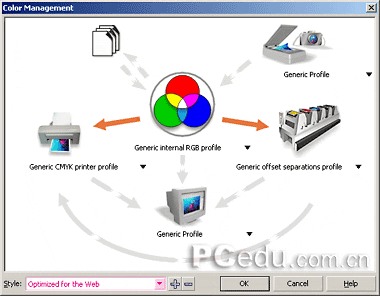
图01
2.从Layout菜单中选择Page Setup(版面>页面设置),在页面设置对话框中,将分辨率设为96dpi(Windows@)或72dpi(Macintosh@)。这两种分辨率会分别和两种系统相匹配,这样在网页上可以以1∶1的正确比例观察图片。即使你打算为商业印刷输出图片,使用这两种设置也会避免混乱。你可以在输出文件前改变分辨率。(图02)
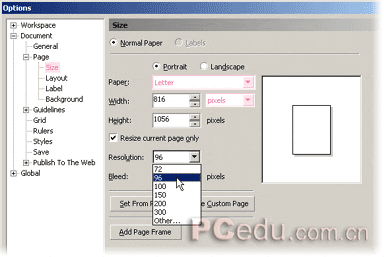
图02
(注意:CorelDRAW默认创建的新文件都是A4大小的,单位为毫米。但你会发现以毫米为单位的话,页面设置中的分辨率一项是无法更改的。所以我们首先要将该文档的单位设为Pixels。)
在这篇教程中,我们将用字符创建一个啫喱符号。我们将使用Avant Garde字体中的符号来作为范例。
3.使用文本工具,在绘图页面上点击并输入“@”符号,字体选择为Avant Garde(CorelDRAW默认字体)。在属性栏中,将字体大小设为130pt,按Enter键应用更改。(图03)

图03
(译者注:如果安装CorelDRAW后没有在字体列表中发现Avant Garde或类似字体,你可以从网上下载一些CorelDRAW专用字体,其中应该包括范例中所需字体。找不到的话也没有关系,因为这个范例对文字的外形并没有特殊要求,你可以用一种较为规整的字体来代替。)
4.按下手绘工具并保持一下,调出曲线工具泊坞窗口,从中选择钢笔工具。在@字符上点击并添加一系列的连续直线段,如图04中的红线所示。这些节点和直线段将生成图像真正的对象,@形状不过是参考而已。在完成最后一个节点后,双击完成。(图04)
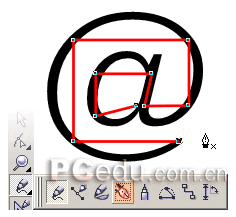
图04
5.选择形状工具,在红色轮廓上点击一下选择它,用形状工具拖出一个矩形选取框选取所有所有节点。在属性栏中,点击Convert Line to Curve(转换直线为曲线)按钮,然后拖动其中一段线条,使它尽量接近相应位置的@字符形状。(图05)
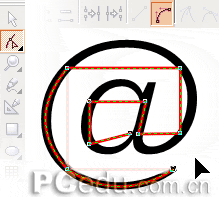
图05
6.继续这个过程,直到所有的线段都大致贴合@字符形状。在接下来的调整阶段,我们可以使用形状工具,调整节点的贝塞尔控制手柄。用形状工具选择轮廓对象,点击一个节点,注意节点两端相连线段的末端都有一个控点,这个控点决定了曲线的走势。这就是我们可以用来调节轮廓对象线段的贝塞尔控制手柄。你可以任意拖动这些控点增长和缩短曲线段,或是旋转它们来调整曲线段的角度。耐心调整,直到曲线尽可能的平滑。最为理想的曲线上,节点两端的贝塞尔手柄应该在一条直线上,手柄的角度也应该差不多与曲线平行。(图06)

图06
提示:如果你不是非常适应鼠标绘图,在移动控点手柄时可能不够精确。这时可以放大视图,选择一个控点然后使用键盘上的方向键来精确移动其位置。大部分情况下,CorelDRAW默认的微移量都不是很合适,你可能需要重新设定属性栏中的微移量来适合图像情况。确保没有任何对象被选择的情况下,在挑选工具的属性栏中,将微调偏移量设为你需要的数值,如1像素。
7.我们还需要进一步调整对象形状。在形状内部的“a”的顶部,你可以还需要添加一个额外的节点。用形状工具在适当位置双击,添加一个节点,和上一步一样调整节点两端的曲线,直到轮廓对象的形状基本上吻合字符@的形状。在保持轮廓对象尽可能的接近字符@的形状的同时,更重要的是保证曲线的平滑。现在,对象的基本轮廓形状已经完成了,存盘休息一下。(图07)
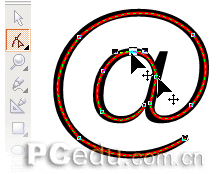
图07
第二部分:着色和透明
8.现在,选择@字符并将它删除。选择轮廓对象,按下轮廓工具并保持,打开轮廓工具泊坞窗。选择第一项轮廓画笔工具。在工具对话框中,将线条宽度设为16pt,圆角,Line Caps设为第二项,其它选项保持不变,确认应用变化。(图08a,08b)

图08a
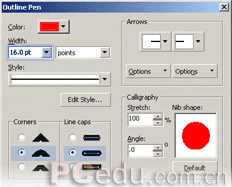
图08b
在删除符号之后,轮廓形状暴露无遗,你会发现比起形状的完美来,曲线的平滑显得更重要。有必要的话,可以继续使用形状工具,进一步修改轮廓形状,直到完全满意。
在轮廓对象被选择的状态下,从Arrange菜单下选择Convert Outline to Object (排列>转换轮廓为对象)命令,将轮廓转换为填充对象。
9.从查看菜单中选择简单线框和线框的显示方式,检查图像,你会发现原始的轮廓依然存在。我们已经不会再用到它了,选择并将它删除。然后回到消除锯齿的增强显示模式。(图09)
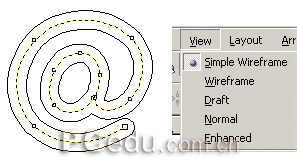
图09
10.下面我们要为对象填充颜色。选择交互式填充工具,从属性栏的填充类型下拉列表中选择圆锥形渐变。圆锥交互式填充控制手柄将出现在屏幕对象上。你可以拖动填充路径的末端来旋转填充,或是在半圆形填充路径上双击以添加更多的颜色。对本例而言,我们所要做的,仅仅是保持它的状态而已。点击选择填充路径末端的白色色标,接着从屏幕上的调色板中点击以选择红色。用同样的方法将圆锥填充路径的另一端也填充红色。属性栏中填充类型列表左边的是编辑填充图标,点击这个图标,调出渐变填充对话框(更便捷的方法是使用快捷键F11),使用逆时针方向填充,点击OK应用更改,对象现在已经变为了彩虹填充。(图10a,10b)

图10a
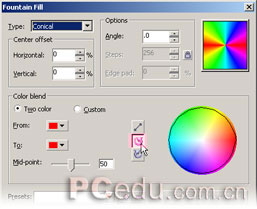
图10b
11.使用挑选工具,点击对象并把它拖动一边,点击右键,复制彩虹填充对象的副本,重复两次,将三个副本对象置于一旁,一会儿我们需要用到它们。现在选择原始的@彩虹渐变对象,在屏幕上的调色板中点击黑色,将彩色对象更改为黑色填充。你也可以直接从调色板中拖拽色块到对象上,更改对象的填充状态。
按住交互式工具并保持,调出交互式工具泊坞窗口,从中选择交互式轮廓图工具。用它来选择对象,点击属性栏中的To Center(到中心)按钮,并将轮廓偏移量设为1像素。(图11)
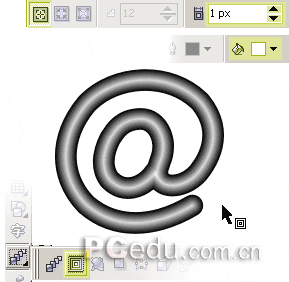
图11
注意:你的图像进行的很顺利的话,那么请跳过这一段。如果出现了问题,看看能否帮你解决。现在的形状实际上是由两部分组成的。你可以用下面的方法检验:选择这个形状,使用Arrange菜单下的Break Curve Apart命令(排列>拆分曲线)。现在用挑选工具框选全部形状对象,屏幕下方的状态栏会告诉你有多少个对象被选择。以图像现在的状态而言,应该是两个对象。如果显示的更多,剪切轮廓(“a”形中间的部分)到剪贴板中,删除多余的形状后,再将剪贴板上的对象粘贴回原位,全部选择后,用Arrange>Combine(排列>结合)命令将对象结合在一起。完成对轮廓的改造后,就可以继续下面的步骤了。
译者注:这一步,作者跳过了一个很重要的步骤,也许会给初学者带来困扰,那就是定义属性栏中的轮廓图填充颜色。CorelDRAW默认的填充颜色是黑色,而对此例而言,我们需要将它改为白色。在设定好轮廓方式和偏移量后,也许你的图像还看不出明显变化,接着从轮廓工具属性栏的颜色下拉列表中选择白色,这时你的图像应该就如例图所示的那样了。
12.用挑选工具选择轮廓图群组对象,然后执行Bitmaps菜单下的Convert to Bitmap(位图>转换为位图)命令,按CorelDRAW默认设置,将对象转换为位图。(图12)
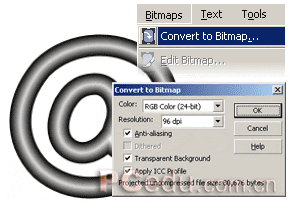
图12
注:CorelDRAW默认设置下转换的位图会有锯齿情况,如果希望转换后的位图质量更高,就需要对CorelDRAW的默认设置做一点小小的更改。打开Tools > Options > Display对话框(选项>工作区>显示),勾选Antialias bitmaps in enhanced view一项(在中文环境下大致应该是“在增强视图中消除位图锯齿”)。这一选项会消除位图锯齿,提高图像品质。
13.将刚才复制的一个彩虹填充对象与黑白位图中心对齐(选择这两个对象后,用快捷键E和C,使它们分别在垂直和水平中心对齐),对彩虹对象使用Arrange > Order >To Back(排列>顺序>到后面)命令,将位图对象放置在彩色对象之上。确保位图对象被选择,打开交互式工具泊坞窗口,选择交互式透明工具,在属性栏的透明类型下拉列表中选择Uniform(标准),操作列表中选择Subtract(减少),起始透明度设为30%。图像会出现令人惊喜的变化。(图13)
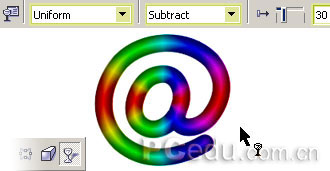
图13
14.接下来,选择透明位图和其下面的彩色对象,再次使用转换为位图命令,将这两个对象转换为位图,屏幕下方的状态栏会显示这一变化。(图14)

图14
第三部分:高光和反光——形状
15.现在选择第11步中复制的彩虹填充对象的另一个副本。将它的填充更改为白色,并应用黑色的轮廓线。再次选择交互式轮廓工具,设置轮廓向内,步长为1,偏移量为4。从Arrange菜单中选择Break Contour Group Apart(排列>拆分轮廓组群)命令,将所选轮廓组群拆分为两个独立对象。用挑选工具选择外层较大的形状,删除。(图15a,15b)
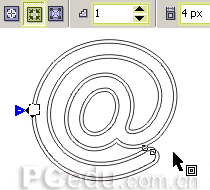
图15a

图15b
16.选择黑色轮廓对象,按数字键盘上的“+”,在原位复制一个副本。将这个副本对象向右和向下分别移动12像素。(图16)
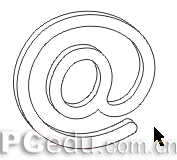
图16
在挑选工具的属性栏中,将微调偏移量设为1像素。然后使用键盘上的方向键移动副本对象。或者你也可以将微调偏移量直接设为需要的值,如12像素,这样一次移动即可,不过要记得在下次使用前重新设定。
注:虽然作者说明需要移动12像素,但我觉得在这里4~5个像素就足够了。
17.选择黑色轮廓对象及其副本,点击属性栏中的“修剪”按钮。这样,虽然图像看起来没有什么变化,但实际上位于叠放顺序下面的对象已被修剪,如果将下面的对象移动一些,你会发现它被上面的对象裁去两个对象相交的部分,如图17中蓝色部分所示,它将作为图像的高光部分。用挑选工具选择它之后,用Ctrl+X命令将它剪切到剪贴板上。注意:蓝色部分只起演示作用,实际上我们并未对修剪后的对象做移动和着色处理。(图17)
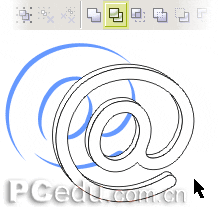
图17
18.现在来制作反光部分的形状。选择剩下的完整@形状,按“+”再次复制副本,将这个副本分别向上和向左移动,移动距离和第16步中的相同。将原件和副本一起选择,点击属性栏中的Back Minus Front(后面减前面)按钮。这个命令的作用和修剪按钮的作用相似,但这个命令只保留对象相减后的结果,而修剪命令还保留顶部的对象。现在,用Ctrl+V命令,将我们刚才剪切到剪贴板上的对象贴回原来的位置。你的图像现在应该像图18b所示的那样,当然,还是要忽略对象的颜色信息。(图18a,18b)
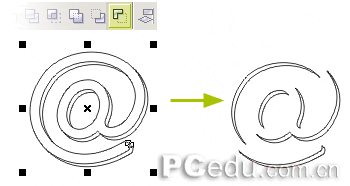
图18a
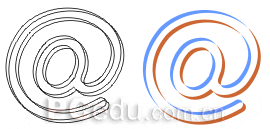
图18b
第四部分:高光和反光——颜色和透明
19.下面我们要来为高光和反光对象分别着色。先选择顶部的高光对象,使用交互式填充工具,从属性栏的填充类型下拉列表中选择锥形,将起始和末端颜色都设为Baby Blue(婴儿蓝或是幼蓝);点击填充列表左边的编辑填充按钮,在随即打开渐变填充对话框中,点击顺时针方向填充按钮,确定后关闭对话框。(图19)
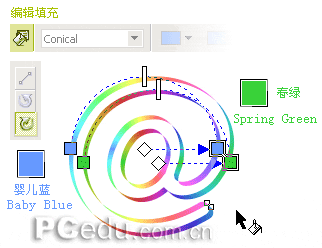
图19
初学者提示:将鼠标指针悬停在某一屏幕色板上,便可知道该色板的具体名称。这种方法同样适用于CorelDRAW界面上的其它按钮和图标,它可以帮你温习这一按钮或图标的简单说明。如果不希望显示说明,可以关闭工具>选项>显示中的“显示工具提示”一项。
选择底部的反光对象,重复刚才的填充过程,不过这次两端的颜色都改为SPRing Green(春绿)。这一步,我们是要创建两个彩虹渐变对象,一个较浅,另一个相对深一些,分别作为对象的高光和反光部分。
20.将高光形状置于位图对象之上,位置如图20所示。在高光形状被选择的状态下,从Arrange菜单中选择Break Curve Apart命令(排列>拆分曲线),这样,高光对象被分解为一系列独立的形状。(图20)
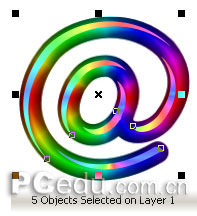
图20
21.选择手绘工具或钢笔工具,绘制一条45°的斜线,斜穿整个位图对象,具体位置如图21所示。用挑选工具选择位于最上方的形状,如图21中鼠标所指对象,使用交互式透明工具,在属性栏的透明类型列表中选择Radial,透明操作中选择Add。将透明中心(虚线圆形的圆心)拖动到该对象与斜线的相交处。接下来改变透明度的设置:将黑色色板从屏幕上的调色板中拖至透明路径末端的白色色块中,用黑色替换原来的白色;再以同样的方法用白色替换透明中心的黑色(注意:是拖入而不是点击选择,如果点击某一色板,CorelDRAW会用这种颜色的代替原有的填充状态)。这样,我们就改变了默认的透明状态,使对象变为中心不透明而边缘透明。(图21)
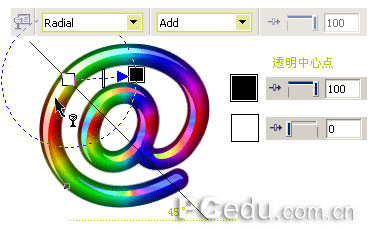
图21
提示:在透明设置中,黑色代表100%的透明度,白色代表0%的透明度,也就是无透明,不同的灰度值代表了不同的透明度,当你将调色板中的不同色板拖入透明路径的起点或末端时,颜色的灰度值决定了不透明度。理解这一点后,你也可以从属性栏中调节透明设置:点击选择透明中心的黑色,将属性栏中的透明中心点数值由100%改为0%,黑色变为白色,取消透明效果;将透明路径末端的白色的透明中心点数值改为100%,即对象边缘处完全透明。
这一步表述起来有点复杂,也许参考图21会较容易理解一些。
在此处,45°斜线代表了假定光线照射的方向。有这么一条参考线,我们在设定对象透明中心位置时会更准确一些。
22.接下来选择第二个对象,就是位于位图中“a”形上部的形状,如图22中鼠标指针指示的对象。我们需要对这个形状也应用和刚才相同的透明效果,较为简单的方法是从Effcets菜单下选择Copy Effect中的Lens From...(效果>复制效果>透镜自...)命令,用随即出现在屏幕上的黑色指针在我们刚才操作的第一个高光形状对象上点击一下,将透明效果复制过来。然后将透明中心移动到该对象和45°斜线相交处,需要的话,调节透明半径范围。(图22)

图22
23.对剩下的每一个高光形状重复上一步的过程——分别选择它们,复制效果,然后调整透明的范围和中心的位置。尽量使透明中心保持在对象和斜线的相交处。当5个高光形状都完成后,选择并用Ctrl+G命令将它们组群。(图23)

图23
译者注:在CorelDRAW12中,我们可以用吸管和油漆桶工具来代替复制效果这一命令,这是CorelDRAW12增强的功能。选择吸管工具,在属性栏中选择对象属性一项,确保属性和变换栏中没有任何项目被选择,在效果栏中选择Lens(透镜)一项。用吸管工具在第一个已完成透明效果的高光形状上点击一下,复制效果;在工具栏中将吸管工具切换为油漆桶工具,在剩下的几个高光形状上分别点击,应用相同的透明效果。然后再分别调整每个对象的透明范围和中心位置。
24.对反光对象我们也做类似处理。将反光对象置于位图对象之上,位置如图24a所示。使用Break Curve Apart命令(排列>拆分曲线),将反光对象拆分为5个独立对象。(图24a)

图24a
选择最顶部的形状对象,使用交互式透明工具,选择射线渐变,并将透明操作设置为Multiply(乘),将透明中心移动到对象和斜线相交的位置上,反转透明路径起点和末端的颜色。(图24b)
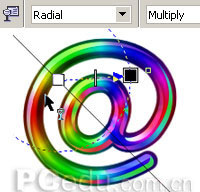
图24b
使用Copy Effect>Lens From...或吸管/油漆桶工具,将透明效果复制到剩下的几个反光对象上,再分别调整每个对象的透明范围和中心位置。完成之后将所有的反光形状选择组群。(图24c)

图24c
这样,图像的主体部分已经完成了,下面我们要为它添加一些装饰。
第五部分:背景
25.现在找到彩色@形状的第3个副本,使用矩形工具,绘制一个能够包围@形状的矩形。右键点击调色板最上方的“无色”色板,去除矩形对象的轮廓。现在这个矩形处于无填充、无轮廓的状态。用挑选工具同时选择这个矩形和彩色@形状,执行Bitmaps菜单下的Convert to Bitmap(位图>转换为位图)命令,在转换位图对话框中,取消透明背景选项,确认转换。(图25)

图25
26.选择刚才转换的位图对象,执行Bitmaps > Blur > Gaussian Blur...(位图>模糊>高斯模糊)命令,将模糊半径设为7.0像素。使用预览功能,查看图像变化。满意后点击OK应用模糊滤镜。(图26)

图26
27.将模糊后的位图对象放置在已完成的其它元素之下,应用标准模式的透明,透明度为50%,透明操作为Subtract(减少)。用挑选工具将模糊位图向下和向右移动一些距离。(图27a)

图27a
想象一下,如果我们把这么一个灌注了半透明彩虹啫喱的东西放在一张白纸上,那么当光线穿过它时,白纸上会留下模糊的彩色阴影。这样的想象能帮助你更好地理解使用模糊位图的原因。
如果你的图像没有设定背景或背景为白色,那么Subtract(减少)透明模式和正常的透明模式没有什么区别。但如果用其它颜色或纹理图案填充背景,在正常透明模式下,位图中的白色像素会显示出来,如图27b左边的图像所示;而Subtract模式将会隐藏位图中的白色像素,如图27b右图所示。

图27b
也许你会觉得奇怪——如果在第25步中没有建立包围@形状的矩形,直接将彩色填充的@形状转换为位图,最后的结果似乎也没有什么区别。但由于第14步转换的彩色位图和第25步转换后即将模糊处理的位图大小基本相同,放在一起有些难以选择,所以,我想作者创建一个无填充无轮廓的矩形,将它和彩虹对象一起转换为位图,大概最主要是为了便于选择的缘故。
最后,按作者提供的方法,我们的图像应该如图gel所示。但是,由于我的疏忽,一些步骤并未完全按照以上介绍的方法进行,比如模糊位图放在了主要对象之上,这样一来,应用透明效果就有了更有趣的变化。有时候,谁说错误不能造就美丽呢?(图gel,gel-image)

图gel

图gel-image


