今天群里美女【♀XX】要把一个图编号编到1200其实昵图上有很多这个教程的。。但是看了之后我发现都是12的版本的。。X4进化后很多界面和功能都不一样。。转入正题。。首先我介绍下合并打印的功能。 合并打印适合于大批量制作卡片、工作证、学生证、请柬等,批量改名、编号等用途,合并打印的用法 合并打印是制作一个类似脚本的东西来自动编号并新建页面来完成数字递增来实现。自动编号的。 教程开始。 我们看这个图编号要从0001到1200,

选择文件-合并打印-创建装入合并域如下图
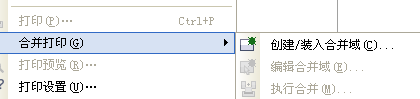
再弹出来的对话框中(下图)选择创建新文本(如下图2)
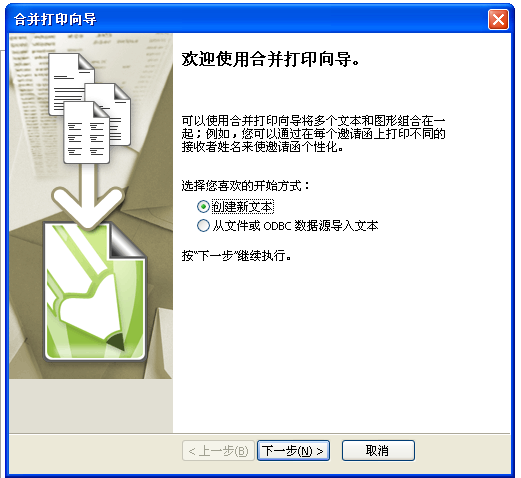
得到下图,我在这里解释下这几个功能
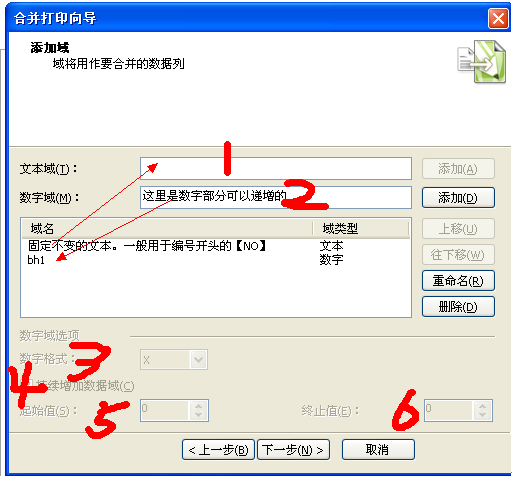
1、这里是文本区域。一般用于编号开头的NO.是固定不变的
2、这里是自动编号的区域。这里只需要输入数字域的名字就行了。。英文数字读可以
可以添加多个域
3、这里的数字格式指的是我们生成的编号的格式。【注意:每个域都要重新选择格式】
X代表是1,2,3-……88,89……920,921,之类的
0X代表的是01,02,03-……88,89……920,921,之类的。
00X代表的是001,002,003-……088,089……920,921,之类的。
以此轮推
4、这里的意思是只设置开头。可以在后面那里自己手动增加,建议在这里取消这个选项。因为如果是多个编号手动增加。会累死。。可以把5和6结合起来替代这个。而且不用手动增加很多
5、起始值这里写的编号的起始值,例如我们这个教程要做1200个。我在一个页面建了12个图。。那么每个域的起始值就是第一个是1、第二个是101,第三个是201,第十二个是1101以此轮推。
6、终止值这里写的编号的起始值,例如我们这个教程要做1200个。我在一个页面建了12个图。。那么每个域的终止值就是第一个是100、第二个是200,第三个是300,第十二个是1200以此轮推。【注意】这里如果选则的数值比起始值低的话。将出现递减情况。
好我们分析这些我们的素材图,发现编号都是4位,不满四位的前面多加0那么数字格式全部那里选择000X【1000以上的除外。因为他本身就是四位数】改好如下图。
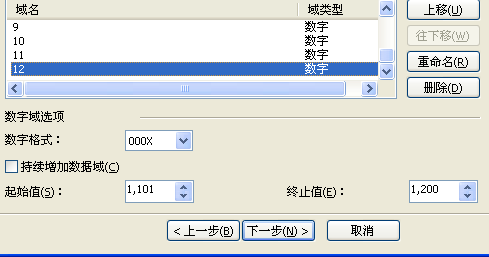
然后点击下一步得出下图
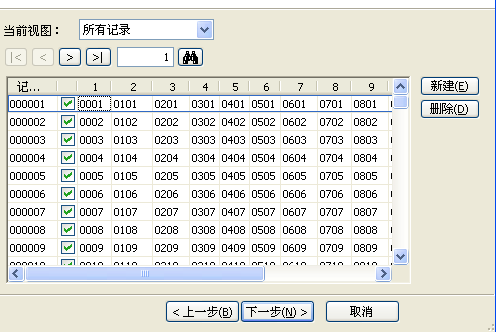
这个图。。要仔细看上面的数字编号有无错误的。。或者删除有4的编号等操作。确定没问题。。可以选择下一步。得出下图
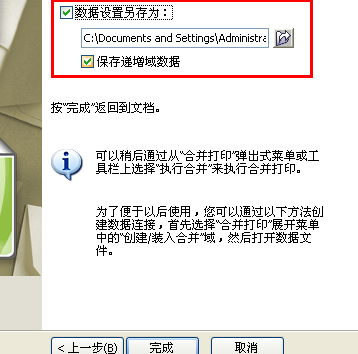
这里的数据另存为。我解释下这里的数据保存在一个地方。方便下次打开文件修改的时候.只要选择第二项.读取这个格式就可以直接使用了.【如果编号一样文件不一样就要重新插入域修改位置即可】如果不保存。很悲催。要重新建立,就像现在的我。。昨天弄的。今天要重新建立一次。。痛苦然后点击完成回到CDRx4 会出现合并打印工具栏如下图
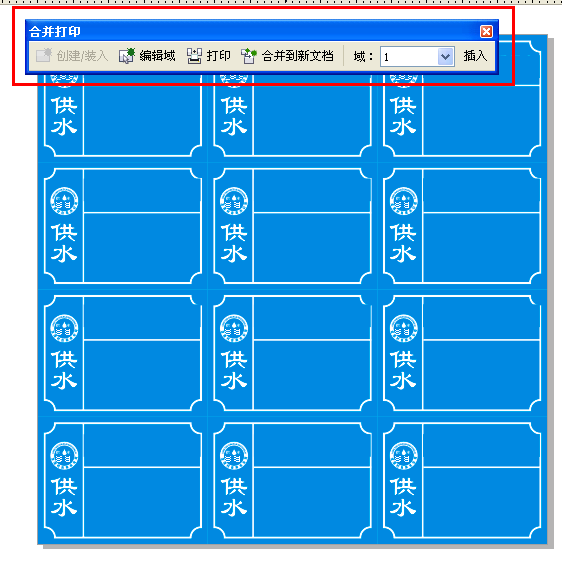
然后我们可以在域后面看到我们建立的所有域,这里是一共12个,如下图
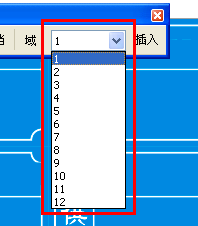
然后选择每一个。。一个一个添加。。得到如下的图
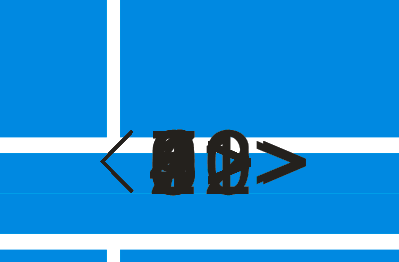
因为我是一次全部添加了。所以会出现这样的情况。。你也可以一次添加一个。。修改格式放到合适的位置然后我这里全选修改所有格式素材里的要求是。。字体方正大黑,93号字体。我们修改好。不截图了。。然后调到适合的位置【注意:这里的位置。生成的文字和域名长度不一样,所以会有差别。系统默认的是左对齐。所以域名一定要和素材左对齐下。切记。切记。否则。生成的位置不对。。自己调吧】 得到下图

然后选择合并打印中的【合并打印到新文档中】【切记。此期间不能关闭CDR。否则。。。。。。。】系统自动生成并新建一个合并打印1.cdr的文档,如下图

最后另存为,,教程完毕。。


