在CorelDraw日常使用中,时而会遇到这样的工作:一个已有的徽标的点阵图案,需要改变一下各个位置的颜色后,重新输出。此时有两种选择:1、在CorelDraw中重新将该标志重新用矢量工具描绘一遍。这样做费力费时,即使有软件的支持,将点阵图描绘成一个矢量图也不是一件轻松的事;2、将图送到Photoshop中,用颜色选取工具选取后,重新填充色彩。这样做要在两个大软件间切换,不方便。其实,用CorelDraw的点阵图处理工具可以达到和在Photoshop中一样的效果。
下面我们就来看看,CorelDraw中是如何处理点阵图的色彩变化的。
首先明确制作目的:在CorelDraw中,将位图对象的某个特定颜色发生改变。分析:要实现这个目的,重要解决两个问题:
一、颜色的萃取;二、改变萃取颜色的色相属性,使之变成另外的颜色。
在下面的操作过程中,我们以CorelDraw 9.0为例,看看CorelDraw怎样变换点阵图的多个颜色。
在"文件"菜单中"输入"一个位图文件(色块状的图案)。
首先进行颜色的萃取。CorelDraw是不可能有魔棒工具的啦,选取要使用"点阵图色彩遮罩",这个窗口可在"点阵图"菜单中打开。在进行以下操作前,确认打开了。选中位图,ctrl+d,复制两份备用。
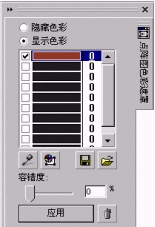
图 1
选中其中一份,在"点阵图色彩遮罩"中选中一个空的色条,用滴管工具在位图中选种一个颜色,这个颜色就是要萃取的颜色。然后在"点阵图色彩遮罩"中指定要"显示色彩",应用。OK,现在这个位图上只有选定的颜色显示出来了。如果有半色调的部分,调整"容错度"可以放宽近似色彩的显示数量。
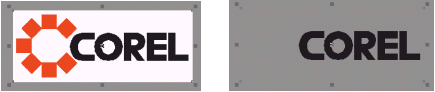
图 2
经过颜色遮罩,除了选定的颜色外,其余的位图部分都成为透明区域
接下来,要改变这个选取的颜色了。选定这个只有一种颜色的位图对象,然后依次:"效果"菜单,"色彩调整","色相--彩度--对比度"。现在注意这两个色盘,在上面那个色盘中看准你现在的颜色的大致位置,拉动"色相"调节杆,下面的色盘发生变化。等到下方色盘中的目标颜色在与当前颜色位置重合时停下来。"预览"看看。
如果颜色有少许偏差,可以输入数值微调。"彩度"和"明度"也做少量更改,以达最佳状态。一切都准备好了吗?"确定"这样就完成了一个颜色的变换。
如果有很多颜色,照这个法子重做几遍。
最后选定所有得出的结果,选中"安排"菜单"对齐与分布",纵横方向都对齐"中"。
好了,点阵图上的各个颜色都完成了变换。


