随着网络的飞速发展,QQ成为大家生活中不可缺少的交流工具,本例介绍QQ仔的设计过程,制作效果如图所示。

QQ仔的预览效果图
知识提要
◇ 椭圆工具、手绘工具、形状工具等基本工具的使用
◇ 修剪操作、焊接操作。
◇ 阴影效果的应用
制作步骤
1. 制作QQ仔轮廓
步骤1 新建一个空白文件
执行【文件】|【新建】命令,建立一个新的文件(或按键盘上的Ctrl+N快捷键),设置其大小与方向属性如图7-3-1所示。

图7-3-1设置页面属性
步骤2绘制QQ仔轮廓
单击【椭圆工具】,在页面中绘制两个相交的椭圆对象,如图7-3-2所示。
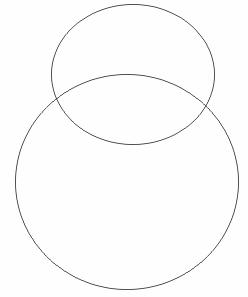
图7-3-2绘制椭圆
选择上面较小的椭圆对象,然后执行【排列】|【整形】|【焊接】命令,打开焊接对话框如图7-3-3所示。

图7-3-3设置焊接属性
在对话框中不选择任何复选框,然后单击【焊接于】按钮,此时鼠标形状变为

形状,用鼠标单击另一个椭圆对象,将两个对象焊接为一个对象,并将其填充黑色,效果如图7-3-4所示。

图7-3-4焊接对象
再次单击【椭圆工具】,在页面中绘制两个相交的椭圆对象,如图7-3-5所示。
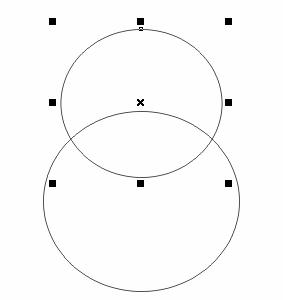
图7-3-5绘制椭圆
选择上面较小的椭圆对象,依次执行【排列】|【整形】|【修剪】命令,打开修剪对话框如图7-3-6所示。
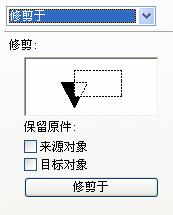
图7-3-6设置修剪参数
在对话框中不选择任何复选框,然后单击【修剪于】按钮,此时鼠标形状变为形状,用鼠标单击另一个椭圆对象,并给修剪后的对象填充黑色,效果如图7-3-7所示。
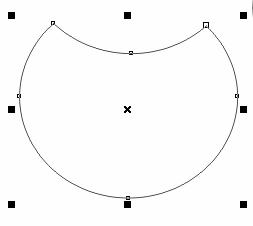
图7-3-7修剪操作
将修剪后的对象填充白色,并将其放置在黑色的对象上面,调整位置后,效果如图7-3-8所示。

图7-3-8调整对象位置
在工具箱中单击【手绘工具】,在图层中绘制2个不规则的对象,调整其节点,设置效果如图7-3-9所示。

图7-3-9绘制不规则对象
将不规则的对象移到QQ仔脖子处,并给对象填充的CMYK值设置为(0,100,100,0),调整后的效果如图7-3-10所示。

图7-3-10调整对象位置
选择图层中的所有对象,然后执行【排列】|【群组】命令,将对象组合在一起。
2.制作QQ仔的器官
步骤1绘制眼睛对象
在工具箱中选择【椭圆工具】,在QQ仔的头部绘制两个相交的椭圆对象,分别填充白色和黑色作为眼睛,复制后的效果如图7-3-11所示。


