1、选用 CorelDRAW 软件,版本不限,在此是使用简体中文汉化版的CorelDRAW10为标。
2、打开CorelDRAW软件,系统自动建立一个“图形1”文件。选用工具箱中的矩形工具,在系统给定的纸张上面画一矩形,调整大小为90 x 55mm(假设此为一张名片的成品外框),然后再在其内部重新画一个矩形,大小设为80 x 45mm(此将其假设为名片的有效印刷区)。选中两个矩形,按“C”、“E”键或点“安排”菜单“对齐与分布”,将两个矩形居中对齐。
3、为了编辑的方便,选择“窗口”“卷帘工具”“对象管理器”,点一下右边的小三角形,选择“新建图层”,这时在对象管理器的窗口中会多出一个图层2的项目出来。用鼠标选取图层1,将其前面的笔形按钮点一下,则该图层1即处于不可编辑状态,如图1。
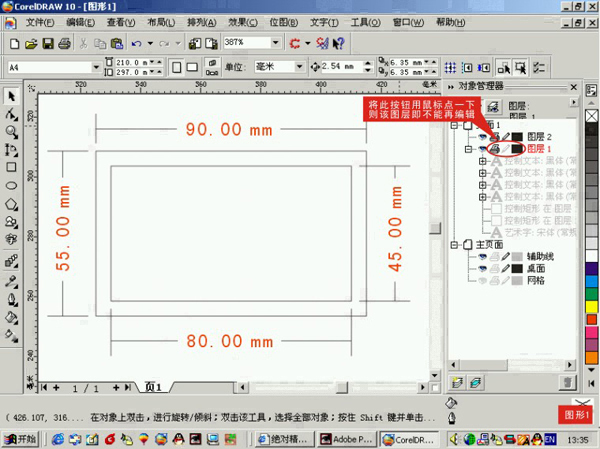
5、重点击一下图层1的笔按钮,将里面的小矩形除了,双击选择工具,将窗口的所有对象全部选中,剪切、粘贴,所有的对象则全部都放在图层1上面了。
6、选中刚才做好的名片,按Ctrl+G或安排菜单中的群组,将他们组成一个对象以便后续工作的操作方便。将名片移到屏幕上的纸张(A4)左上角,按Alt+F7或选择“排列”菜单中的“变换”“位置”以弹出“变换”选项框选中对象,在位置水平项中设定数值为100,再按一下“应用至再制物件”即在右边复制出一个相同的名片来,两者中间则相距10mm,如图3。

7、选中两个名片,将位置选项框中的水平值改为0,垂直值改为-57,然后点按“应用至再制物件”四次,即在一张A4纸上排下了十张名片了,如图4。双击挑选工具,将窗口中的对象全部选中,再群组为一个对象,按“P”键或调用“排列”“对齐与分布”对话框,将群组后的10张名片摆放到纸张的中心。

8、至此,一张A4纸上的10张名片排列完毕,接下来的工作就是进行打印了。因为打印时已经保留了外框线,所以打印完毕之后就可以依照那条线框进行裁切了,如果是在没有切刀的办公室做少量的就可以用剪刀去一张张地剪或用美工刀去裁,如果是街头打印店就可以用名片专用切刀去裁了。
9、如果要名片的正反两面都印上文字,只需要按上面的步骤重新另起一个页面重做一遍就是了。


