工笔画是中国画中的一种历史悠久的绘画技法,工笔讲究的是用笔工整,注重细部的描绘。在本节实例中,将为读者演示使用CorelDRAW再现花鸟工笔画的技法。实例制作过程中对花朵和鸟雀的造型、颜色作了细致的刻画,实例画面色彩丰富,颜色过渡细腻自然,所刻画的花鸟对象精致鲜活、栩栩如生。图7-2所示为本实例的完成效果。

图7-2 本实例完成效果
7.1.1 技术提示
工笔画注重细节的刻画,其色彩变化极为丰富、细腻,因此本实例重点使用“交互式网格填充”工具为图形添加细腻的色彩渐变效果。另外在刻画细节时,还结合使用了“艺术笔”工具、“交互式调和”工具来模拟笔触效果。如图7-3所示,为本实例的制作流程。

图7-3 本实例制作流程
7.1.2 制作步骤之制作带有肌理的宣纸背景
(1)启动CorelDRAW,创建一个新文档,保持属性栏的默认设置。然后双击工具箱中的“矩形”工具,创建一个与页面等大的矩形对象,然后将该矩形填充为深褐色,轮廓色设置为无,如图7-4所示。

图7-4 创建矩形对象
(2)使用“挑选”工具,选择该矩形,然后按下小键盘上的号键,将其原位置再制,确定再制矩形为选择状态,在填充展开工具栏中单击“纹理填充对话框”按钮,打开“底纹填充”对话框,参照图7-5所示设置对话框,为其填充纹理效果。

图7-5 设置“底纹填充”对话框
(3)使用工具箱中的“交互式透明”工具,为填充纹理的图形添加透明效果,如图7-6所示。
提示之通过对为填充纹理的图形添加透明效果,使该图形与背景图形柔和叠加在一起,制作出纸张的纹理效果。
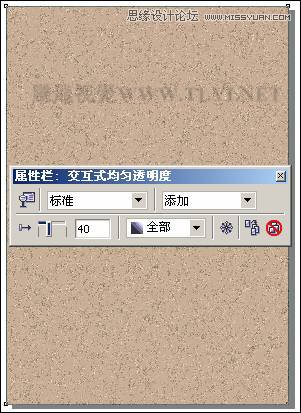
图7-6 添加透明效果
7.1.3 制作步骤之画工笔梅花
(1)接下来画树枝图形。选择工具箱中的“贝塞尔”工具,在页面中画如图7-7所示的路径,然后为其填充颜色,并将轮廓色设置为无。
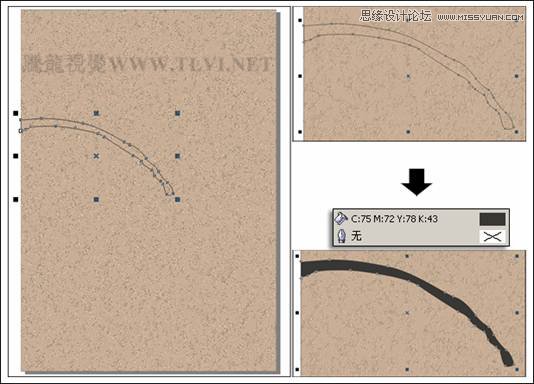
图7-7 画路径
(2)使用工具箱中的“交互式网格填充”工具,将树枝图形选中,然后在属性栏中对网格大小进行设置,完毕后,拖动调色板中相应的色块到页面中网格的节点上,并调整节点位置,制作出如图7-8所示的图形效果。
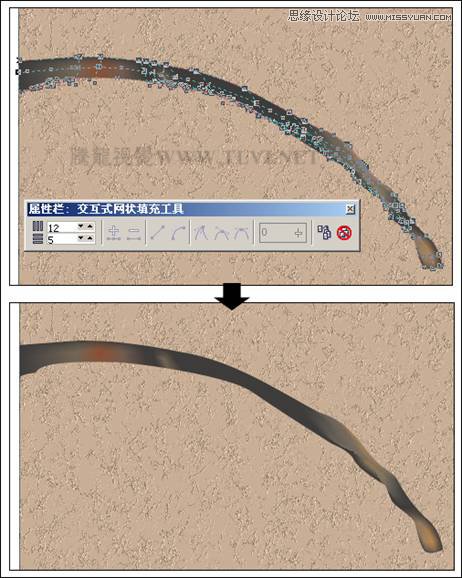
图7-8 编辑图形
(3)使用同样方法,在页面中编辑出其他树枝图形,并调整相应图形的顺序,如图7-9所示。另外读者可以将本书附带光盘Chapter-07“树枝.cdr”文件直接导入至文档中进行使用,更快捷地完成图形效果。
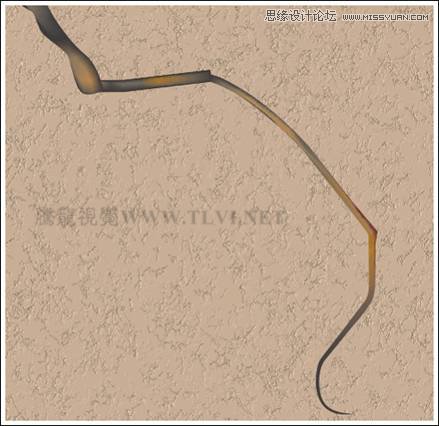
图7-9 画其他树枝图形
(4)选择工具箱中的“贝塞尔”工具,在页面中画分枝的轮廓路径,并使用“形状”工具,对其进行调整,然后对该图形的轮廓色和填充色进行设置,如图7-10所示。

图7-10 画分枝图形
(5)使用“挑选”选择画的分枝图形,然后配合按下键,将其调整到前面画树枝图形的下方。接下来使用“贝塞尔”工具,再次画一条路径,接着选择“艺术笔”工具,对属性栏进行设置,为其添加艺术样式效果,如图7-11所示。

图7-11 设置艺术样式
(6)下面再画出其他添加艺术样式的树枝图形,然后使用“椭圆”工具,再进行画,图形的填充颜色和轮廓色同上述图形设置相同,如图7-12所示。
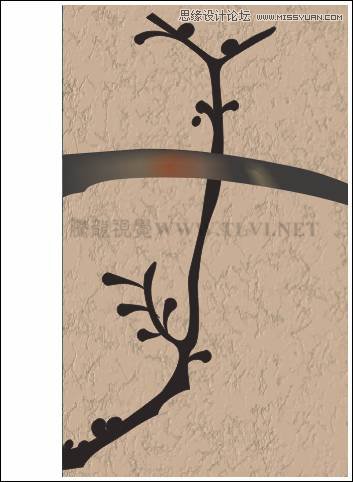
图7-12 画其他图形
(7)参照前面制作分枝图形的方法,在页面中其他位置制作出树枝图形,并调整图形顺序,另外读者也可以执行“文件”→“导入”命令,将本书附带光盘Chapter-07“枝叶.cdr”文件直接导入至文档中,更快捷地完成树枝的画。如图7-13所示。

图7-13 画树枝图形
(8)接下来画花朵图形。首先来画未全部开放的花朵图形,使用“贝塞尔”工具,画出花瓣的轮廓图形,然后“交互式网格填充”工具,为其添加网格填充
效果,如图7-14所示。
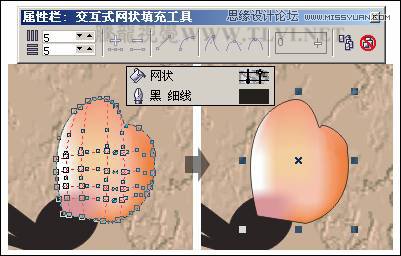
图7-14 画花瓣图形
(9)读者在这里可以执行“文件”→“导入”命令,将本书附带光盘Chapter-07“花叶.cdr”文件导入至文档中使用,完成图示效果。
技巧之在使用“交互式网格填充”工具对图形进行填充时,尽量减少该图形的节点数目。以便减少对该图形进行交互式网格填充后的节点数目,使之后对节点再进行调整时更为方便。
(10)将刚画的网格填充图形原位置再制,然后将其网格填充清除。使用“形状”工具,选择最下侧的节点,然后单击属性栏中的“分割曲线”按钮,将曲线分割,接着再对形状进行调整,如图7-15所示。
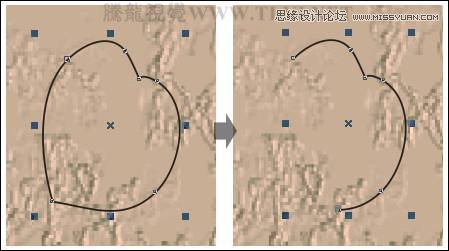
图7-15 调整曲线
(11)使用“艺术笔”工具,为曲线对象添加艺术样式效果,并将其填充为中国红,轮廓色设置为无,制作出花瓣边缘图形,如图7-16所示。
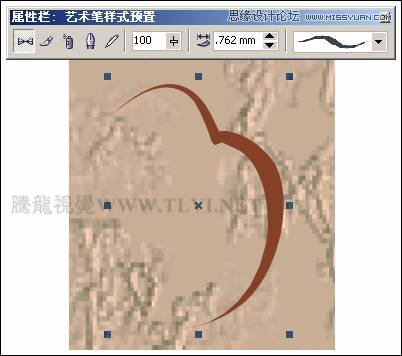
图7-16 设置艺术样式
(12)调整花瓣边缘图形的位置,然后再制作出另一组花瓣图形。在本书附带光盘Chapter-07“花叶.cdr”文件中存储有该图形效果,读者可以直接导入使用。如图7-17所示。

图7-17 制作其他花瓣图形
(13)使用工具箱中的“椭圆”工具,画两个椭圆形,将其填充不同颜色,轮廓色均设置为无。然后按下键,将椭圆转换为曲线并参照图7-18所示对椭圆的形状、角度和位置进行调整。
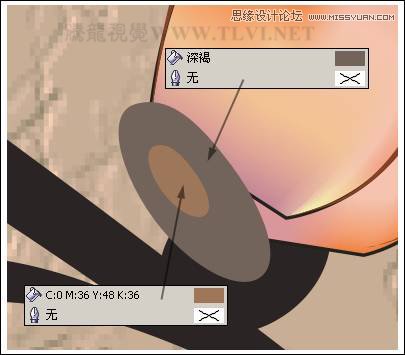
图7-18 画图形


