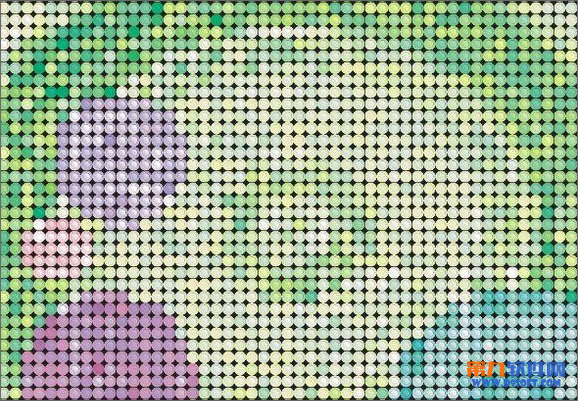CorelDRAW制作彩色小筹码
发布时间:2015-05-12 来源:查字典编辑
摘要:先看一下最终效果:1.我们首先打开文件,修改页面宽度为200mm,高度为170mm。2.这是我们来双击工具箱中的矩形工具得到一个和页面同样大...
先看一下最终效果:
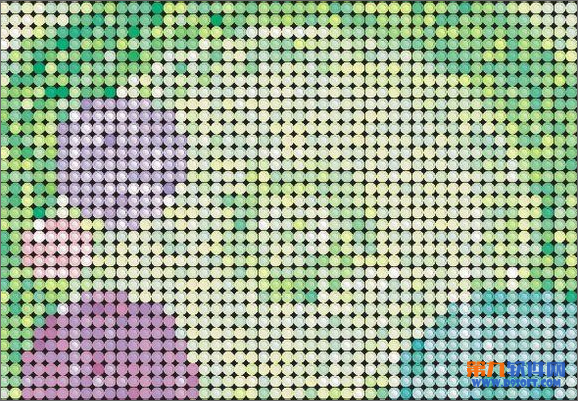
1.我们首先打开文件,修改页面宽度为200mm,高度为170mm。
2.这是我们来双击工具箱中的矩形工具得到一个和页面同样大小的矩形这是我们来对矩形进行纹理和色彩的填充如图1、图2:

图1
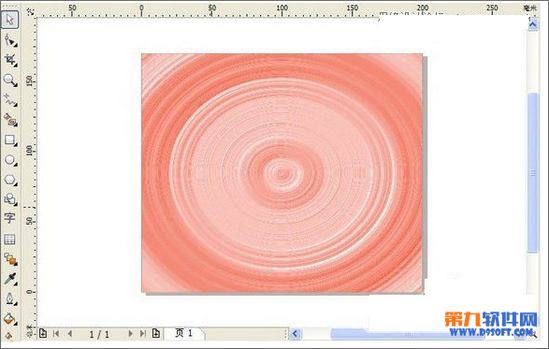
图2
3.只是我们按键盘上的+号键来复制我们填充后的图形,这是我们要打开底纹填充对话框,更改填充的颜色和样式效果如图3:
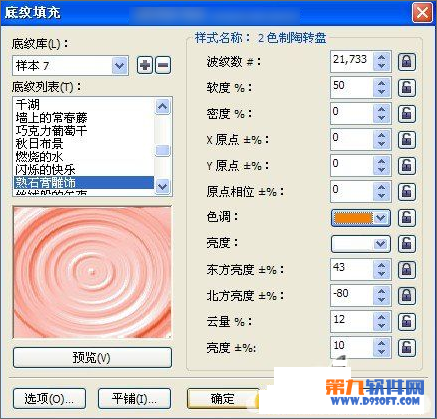
图3

图4
4.我们来选择椭圆型工具 ,按住ctrl键拖拽得到一个正圆,这是我们来调整位置到图案圆环的中间,如图5:
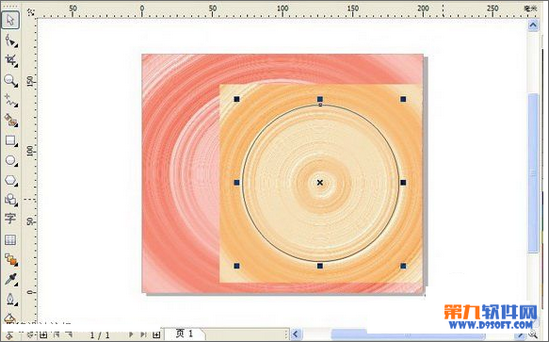
图5
5.我们来选择更改后的矩形,点击效果命令中的图框精确剪裁打开后选择放置在容器中命令,这样我们的外部的图案就会被遮住了如图6:

图6
6.复制圆形图案并分别调整大小和位置,接着我们来点击效果中的图框精确剪裁最后点击结束编辑,调整图案的颜色,得到的效果如图5:
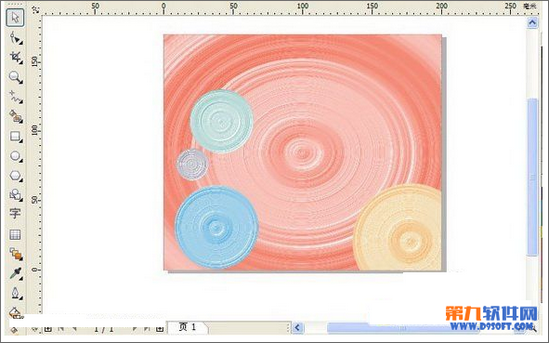
图7
7.然后我们来执行“位图”中的转换为位图命令,在弹出的提示中设置“分辨率”为300dpi,如图8:

图8
8.这时我们选中转换后的图像,执行“位图”中“创造性”—“工艺”命令,在打开的对话框中设置“样式”为“筹码”,其他参数的设置如图9、图10:

图9

图10
9.通过我们上面的处理,图像完全变样了,主要的图形已经不太明显了,这是我们需要调理色调,选择“效果”—“色调”—“色度/饱和/色度”命令,在打开的对话框中设置参数,如图11、图12
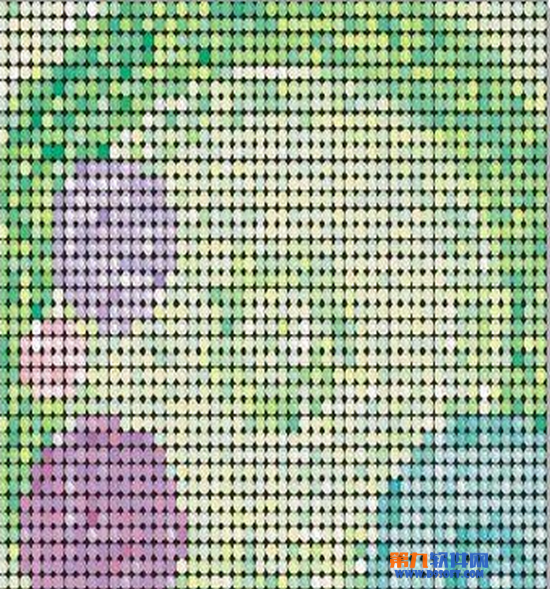
图11
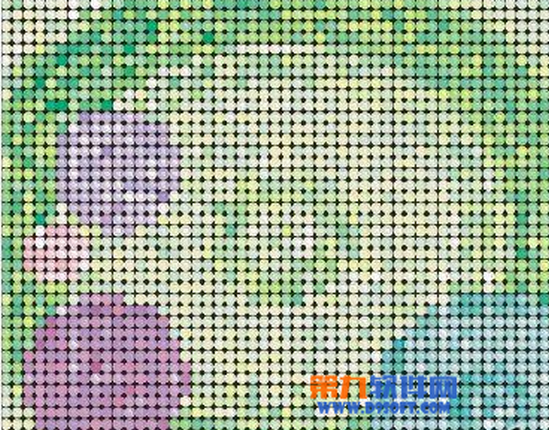
图12
10.如果我们对现在的画面不满意,可以使用工具箱中的“裁切”工具来调整画面构图,裁切后的画面就比较饱满了,这样我们的最终效果就完成了。