CorelDRAW绘制富有立体质感的LOGO
发布时间:2015-05-12 来源:查字典编辑
摘要:这个教程中我们将学习如何运用CorelDRAW来绘制有立体质感的LOGO,主要用到椭圆工具、渐变填充以及互动式渐变工具,希望能给朋友们带来帮...
这个教程中我们将学习如何运用CorelDRAW来绘制有立体质感的LOGO,主要用到椭圆工具、渐变填充以及互动式渐变工具,希望能给朋友们带来帮助。
这是完成图。

第一步,首先画一个圆。
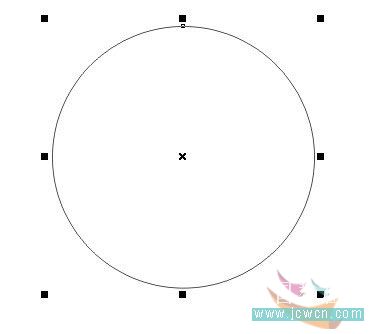
再画一个小圆,这个是准备做立体感的。

将两个圆复制出来,开始调色,先调小圆的颜色,按F11调节,自己看,颜色的比对,还有位置,渐变的类型,中心点的位置。

调色比较麻烦,自己看调的色,也可以按自己的需要填色。

然后调大圆的颜色。




填好颜色以后,然后将调好的颜色填入最初的两个圆中,我一开始叫你们复制过的一次,按Ctrl+Alt+A复制 填色 然后去掉外框。
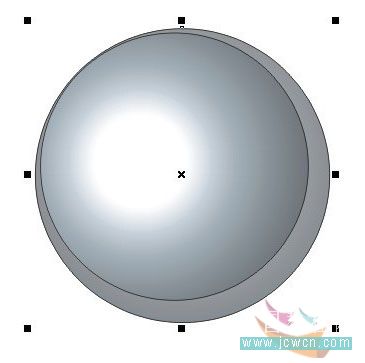
用互动式渐变工具,制造立体感,这个是常用的,这里外框一定要去掉才行!
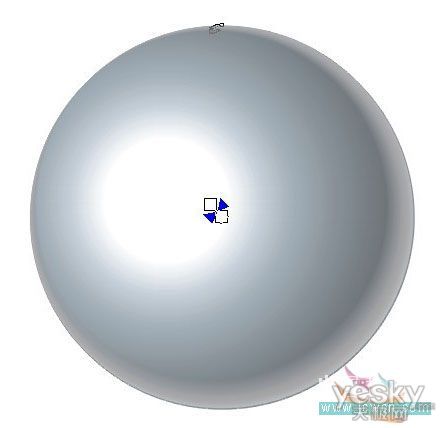
现在是最主要的,修饰,画一个曲线比较好看的的图形,然后放在小圆中心,复制一个出来。


现在调里面的颜色。
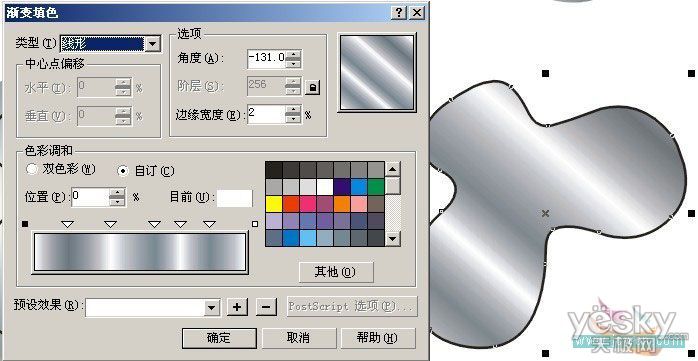


复制一个,再填色。
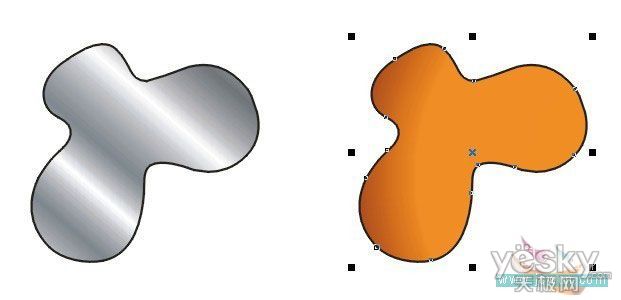
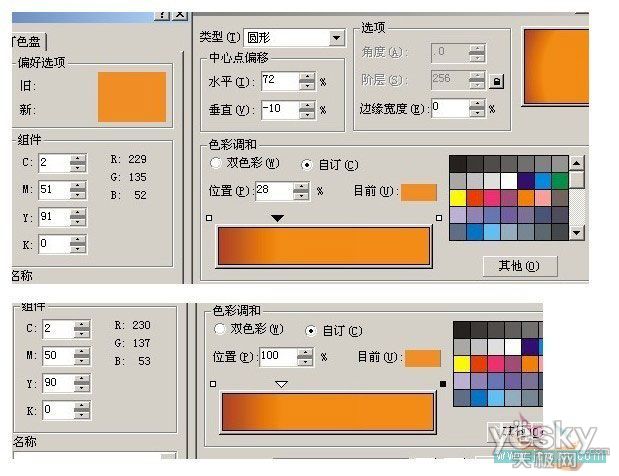
注意调色,还有位置
OK以后放进刚的已经填好色的里面,缩小,去掉外框,这里都不需要外框。再画一个圆,放在大圆的中心,然后填色,自己看填色,填色汗麻烦的!

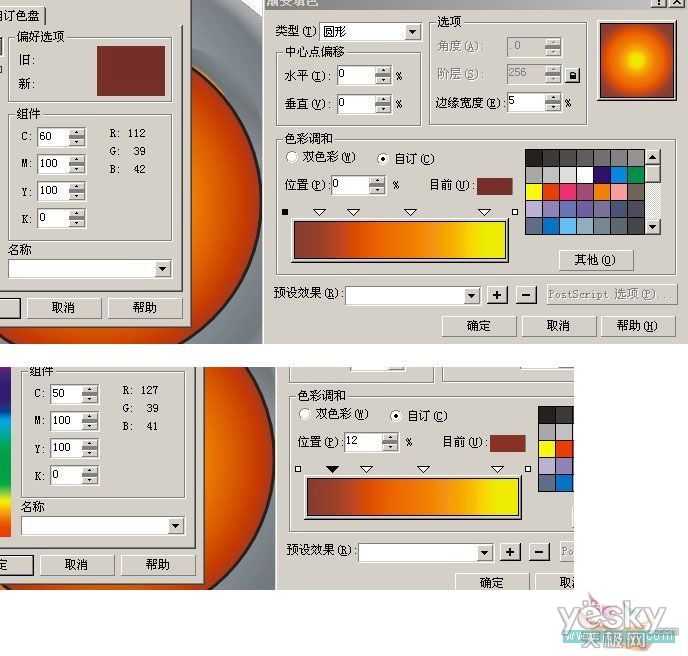

最后放进里面。注意,圆的边要超过画好的图形。
完成图如下。
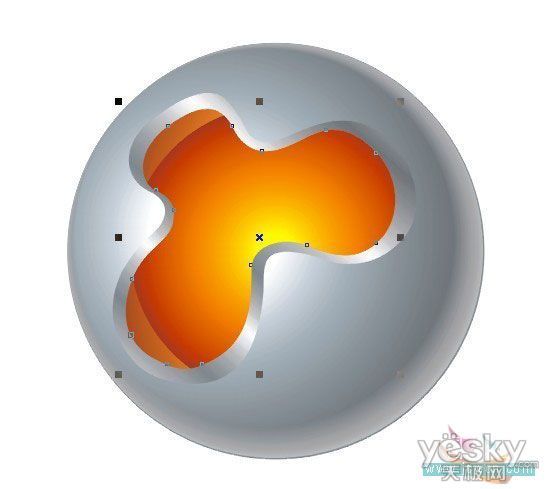
注意事项:一定要注意调色的角度,位置,还有色的比例,可以根据自己的需要去调。


