平常都是我们运用软件上的特效,今天要我们自己制作特效,有点刺激喔!其实不难,只要认真跟着来,相信你很快就学会咯。
下面首先来欣赏一下完成的效果:
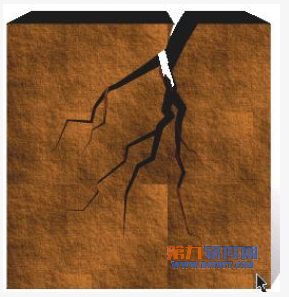
那么,下面开始动手制作咯!
1.用矩形工具按住ctrl键画一个正方形,然后点击填充工具下的纹理填充按钮,这时会弹出一个纹理填充对话框(图1)。
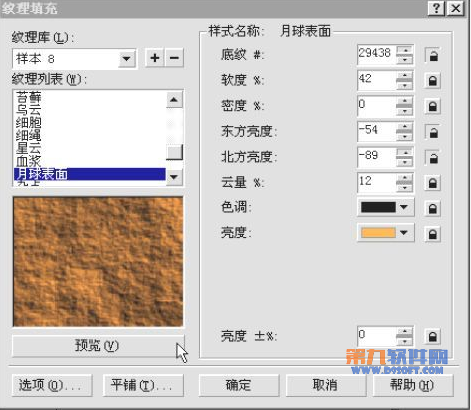
在对话框中做以下属性设置:样本库下拉列表框选择样本8,在其对应的纹理列表中选择“月球表面”,此时你便可在预览框中看到其类似于石头表面的纹理效果,再更改亮度色彩为m40 y80的黄色,点击确定完成填充(图2)。
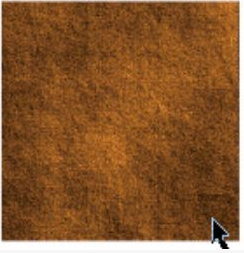
注意:你还可以点击对话框左下角的“选项”按钮来更改填充纹理的分辨率,借以确保输出的质量。
2.用贝赛尔曲线工具在正方形的合适位置画上类似裂纹的折线。这里是一个考大家造型能力的地方,而且要求每一条折线都必须是独立的不相连的物件,所以,我们每画完一条就要按两下空格键在曲线工具和箭头工具之间切换一下。(图3)

注意:每条线都要从上往下画!
3.选中刚才画好的所有折线后点击菜单“窗口/卷帘工具/自然笔”,然后在窗口右侧的自然笔卷帘窗中选择笔刷,笔刷立刻自动应用于画好的折线上。接着根据裂痕的形态分别调整每一条折线的粗细,要有粗有细才更形象逼真。方法是选中折线后,在属性栏中输入相应的数值就可以了。最后再分别用右键点击折线边缘,在弹出的菜单中选择“分离”将原始线段与笔刷分开,删除原始线段后组合全部折线(图4)。

4.点击菜单“排列/整形/修剪”选项,用群组的折线剪切正方形,效果如(图5)。

5.最后,我们来运用立体化工具使这个撕裂的正方形变成一块石块。
1.点击立体化工具按钮,然后点中正方形按住左键向上拖动到合适位置,在属性栏上设置:深度20步,消失点属性设为锁到对象上的灭点,完成后如果裂痕不明显可加灯光增强效果。
2.点击属性栏按钮,在弹出的设置对话框中设置两个灯光,1号灯置于右中部,强度100;2号灯置于左下方,强度15。就这样,一块崩裂的石块就制作完成了,给它加上投影效果就更好了!(如图)
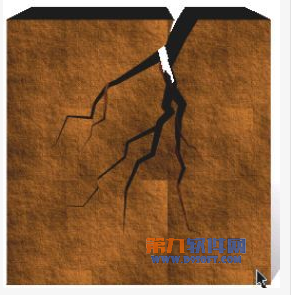
一根食指,点点鼠标,石块崩裂,算不算好功夫呀!快去练练吧!


