本实例是使用CorelDRAW和Corel PHOTO-PAINT两个软件共同绘制而成的。在CorelDRAW中的绘制图形画面,然后利用Corel PHOTO-PAINT添加纹理效果。读者可以根据学过的知识试着改变一下各个对象的合并模式,体会一下不同的合并模式调整出来的不同的画面效果。如图10-35所示,为本实例的制作流程。
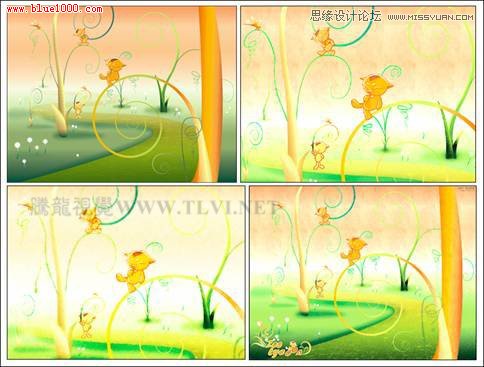
图10-35 本实例制作流程
10.2.1 制作步骤:绘制画面图案
(1)运行CorelDRAW,新建一个空白文档,参照图10-36所示设置页面大小。
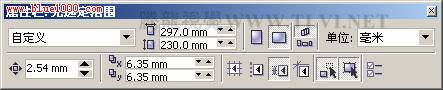
图10-36 设置文档属性
(2)双击工具箱中的

“矩形”,创建一个与页面等大的矩形,接着使用

“交互式填充”工具为矩形填充渐变色,如图10-37所示。
提示:为矩形填充渐变色从下至下依次为桃黄,杏黄,浅黄色(C0、M17、Y34、K0),沙黄,淡黄色(C0、M13、Y25、K0),淡绿色(C2、M0、Y9、K0),绿色(C11、M1、Y35、K0),马丁绿,马丁绿,深绿色(R9、G66、B22)。
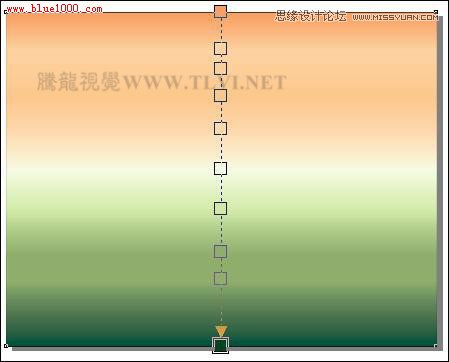
图10-37 绘制矩形并填充渐变色
(3)使用

“贝塞尔”工具,参照图10-38所示绘制小河路径图形,并为其填充渐变色,渐变色从下至上依次为深绿色(R9、G66、B22),黄绿色(C42、M32、Y99、K2),芥子色(C0、M10、Y100、K30),白色。
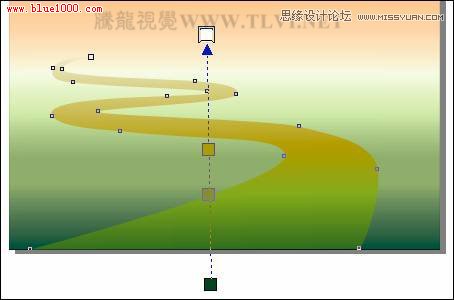
图10-38 绘制图形并填充渐变色
4)下面使用

“交互式透明”工具,参照图10-39所示设置其属性栏,为小河图形添加透明效果。
提示:为图形添加线性透明效果,使图形产生近实远虚的效果,使画面的纵深感更强。

图10-39 添加透明效果
(5)选择

“挑选”工具,按下小键盘上键,将小河图形原位置再制,接着选择工具箱中的

“填充”工具,在展开的工具条中单击

“纹理填充对话框”按钮,打开“底纹填充”对话框,参照图10-40所示设置对话框,为副本图形填充底纹。

图10-40 再制图形并填充底纹
(6)接下来选择

“交互式透明”工具,参照图10-41所示设置其属性栏,更改副本图形的透明效果。

图10-41 添加透明效果
(7)使用

“贝塞尔”工具,参照图10-42所示绘制图形,将其填充为任意颜色,接着使用

“交互式阴影”工具,为图形添加阴影效果。
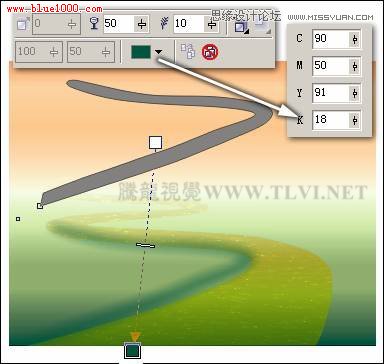
图10-42 制作阴影
(8)按下键拆分阴影群组,接着将原图形删除,参照图10-43所示调整阴影位置,并使用

“形状”工具,调整阴影节点位置,将超出页面部位隐藏。然后使用

“贝塞尔”工具,绘制一条曲线。
技巧:在绘制该步骤中的螺旋曲线时,可以按下键盘上的键,使用“螺旋形”工具,设置其属性栏参数,绘制曲线并使用“形状”工具,对其进行调整。
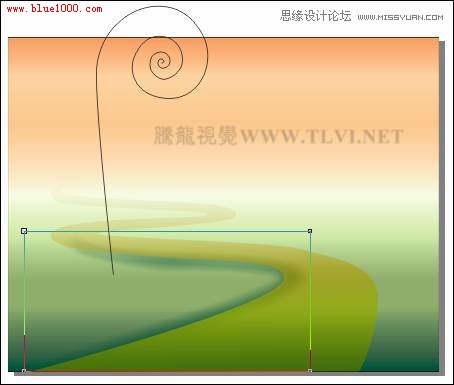
图10-43 调整阴影并绘制图形
提示:在绘制曲线时应从下往上绘制,因为绘制方向的不同会影响添加艺术笔样式的效果。
(9)保持曲线的选择状态,选择工具箱中的

“艺术笔”工具,参照图10-44左图所示为曲线添加艺术笔效果。
提示:在为曲线添加艺术笔效果时,观察曲线起始点的位置,因为这将影响到为曲线添加艺术笔样式后的效果。我们可以使用“形状”工具,在其属性栏中单击“反转曲线的方向”按钮,调整曲线起始点位置使其在曲线的下方。
(10)按下键拆分艺术笔样式组,将分离出的路径删除,并使用

“形状”工具,对路径进行调整。然后使用

“交互式填充”工具,为图形填充渐变色,如图10-44右图所示。渐变色从左至右依次为褐色(C25、M42、Y87、K0),白黄(C0、M40、Y0、K0),草绿(C60、M0、Y40、K40)。

图10-44 填充渐变色
(11)参照上面绘制植物图形方法,再绘制其他植物图形,另外读者也可以将本书附带光盘Chapter-10“植物.cdr”文件直接导入,更快捷地完成植物图形的绘制。效果如图10-45所示。
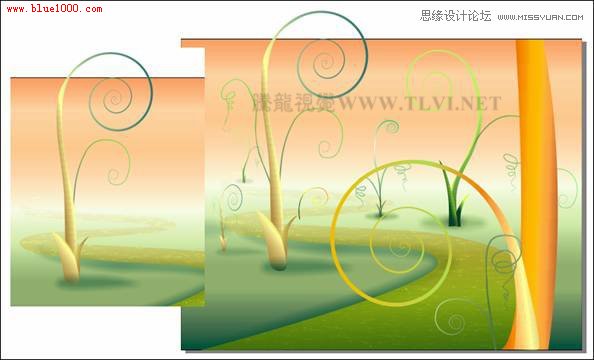
图10-45 绘制植物
(12)使用

“椭圆”工具,按下键绘制一个正圆,填充为灰色,并为其添加白色阴影效果,然后拆分阴影群组,将原图形删除。接着再绘制一条曲线,填充青绿色到白色渐变色,如图10-46所示制作出一朵小花。
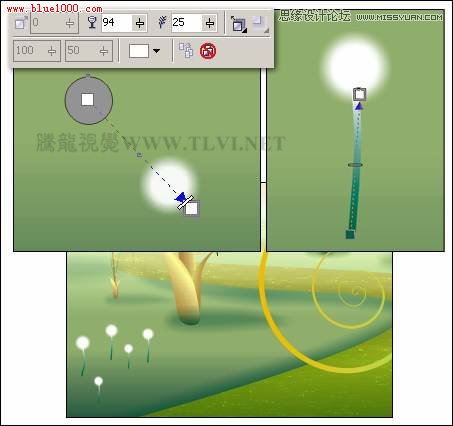
图10-46 制作小花
(13)将小花图形群组,并再制多个,参照图10-47所示分别调整其位置与大小。接着执行“文件”→“导入”命令,导入本书附带光盘Chapter-10“动物.cdr”文件,按下键取消组合,分别调整其大小与位置。
(14)选择除背景矩形之外的所有图形,执行“效果”→“图框精确剪裁”→“放置在容器中”命令,将所选图形放置到背景矩形当中。
提示:执行完“效果”→“图框精确剪裁”→“放置在容器中”命令之后,带需要依次执行“效果”→“图框精确剪裁”→“编辑内容”和“完成编辑这一级”命令调整图形在矩形当中的位置。

图10-47 图框精确剪裁
15)执行“文件”→“导出”命令,打开“导出”对话框,将图形导出为“彩色铅笔画”,导出格式为“TIF-TIFF bitmap”格式,接着单击“导出”按钮,打开“转换为位图”对话框,参照图10-48所示设置对话框,将图形导出。
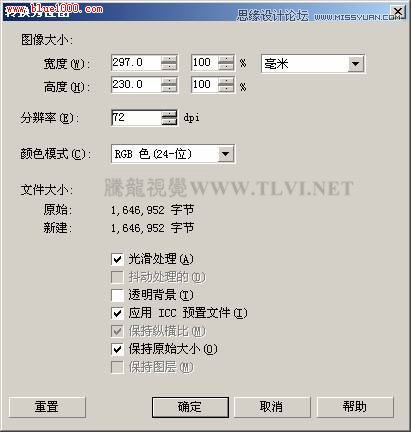
图10-48 导出图像
10.2.3 制作步骤:对画面添加蜡笔效果
(1)运行Corel PHOTO-PAINT,在欢迎界面中单击“新图象”图标,打开“建立新图象”对话框,参照图10-49所示设置对话框,建立一个新图象。

图10-49 建立新图像
(2)执行“文件”→“导入”命令,导入上面导出的图像,参照图10-50所示调整图像的位置。

图10-50 导入图像
(3)执行“图像”→“调整”→“亮度/对比度/强度”命令,打开“亮度/对比度/强度”对话框,参照图10-51所示设置对话框,将图像调亮。
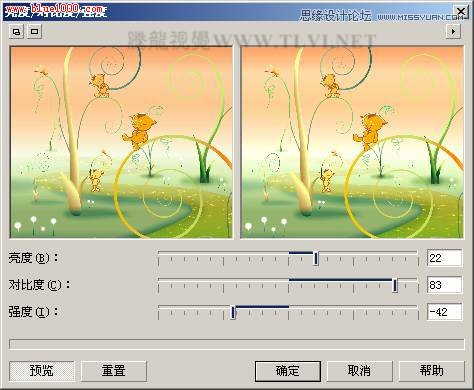
图10-51 设置“亮度/对比度/强度”对话框
(4)接着再执行“图像”→“调整”→“色相/饱和度/光度”命令,打开“色相/饱和度/光度”对话框,参照图10-52~10-53所示设置对话框,调整图像色调。

图10-52 “色相/饱和度/光度”

图10-53 “色相/饱和度/光度”
(5)在“对象”泊坞窗中的“对象 2”上右击,从弹出的快捷菜单中选择“再制所选”命令,复制“对象 2”得到“对象 3”,重复此项操作3次,得到“对象 6”,如图10-54所示。
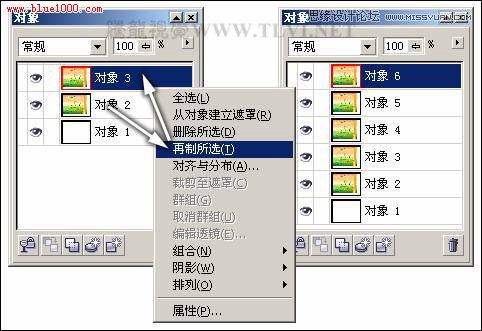
图10-54 再制对象
(6)依次单击“对象4~6”前的眼睛图标,将其暂时隐藏,然后单击“对象 3”,使其成为当前可编辑状态,执行“效果”→“艺术笔触”→“波纹纸画”命令,打开“波纹纸画”对话框,参照图10-55所示设置对话框,为图像添加波纹纸画效果。

图10-55 “波纹纸画”对话框
(7)在“对象”泊坞窗中设置“对象 3”的合并模式为“柔和光源”,效果如图10-56所示。
提示:通过对添加波纹纸画效果后的图像,设置其合并模式,使其与底层的图像柔和叠加,产生更为丰富的画面效果。

图10-56 设置合并模式
8)单击“对象 4”,使其成为可编辑状态,执行“效果”→“艺术笔触”→“蜡笔画”命令,打开“蜡笔画”对话框,参照图10-57所示设置对话框,为图像添加蜡笔画效果。然后在“对象”泊坞窗中设置“对象 4”的合并模式为“覆盖”。

图10-57 “蜡笔画”对话框
(9)确认“对象 5”为可编辑状态,执行“效果”→“艺术笔触”→“单色蜡笔画”命令,参照图10-58所示设置打开的对话框,为图像添加单色蜡笔画效果。然后将“对象 5”的合并模式设置为“颜色”。

图10-58 设置“单色蜡笔画”对话框
(10)确认“对象 6”为编辑状态,执行“效果”→“底纹”→“画布”命令,打开“画布”对话框,参照图10-59所示设置对话框,为图像添加画布效果。
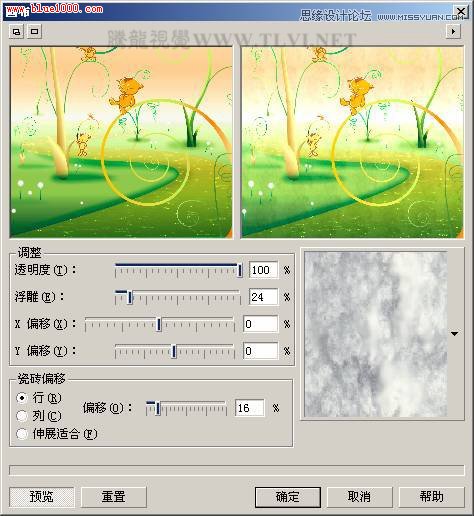
图10-59 “画布”对话框
(11)在“对象”泊坞窗中设置“对象 6”的合并模式为“颜色”,效果如图10-60所示。

图10-60 设置合并模式
(12)执行“文件”→“保存”命令,保持其默认保存类型,保存名称为“铅笔画”,接着将文档和Corel PHOTO-PAINT软件关闭。
(13)返回CorelDRAW,单击导航器底部的

按钮,新建“页面 2”,接着执行“文件”→“导入”命令,导入上面保存的“铅笔画.cpt”文件,参照图10-61所示调整图像的大小与位置。

图10-61 导入图像
(14)最后再添加其他相关文字信息和装饰图形,完成本实例的制作,如图10-62所示。读者可打开本书附带光盘Chapter-10“彩色铅笔画面效果插画.cdr”文件进行查阅。

图10-62 完成效果


