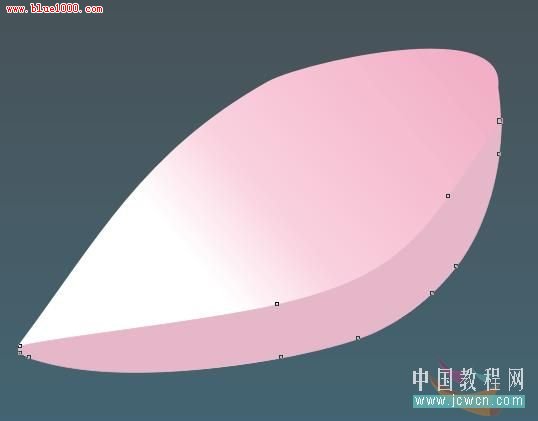荷花是种美丽的花,古今中外都有很多描写荷花的文人雅士。我们学 CorelDRAW的能不能也画出多出神入化的荷花呢?今天跟你分享的就是如何用CorelDraw绘制美丽的荷花插画,快来学习下吧?
最终效果图:

最终效果
制作分析:
首先使用“贝塞尔工具”绘制荷花各花瓣的基本形状,然后为它们填充不同角度的渐变色;再绘制莲蓬,并将其与荷花组合;最后绘制荷叶,并添加文字即可。
制作步骤:
1、新建一个高度为210mm,宽度为270mm的文档,如图1所示:

图1
2、双击工具箱中的“矩形工具”按钮,创建一个与页面同样大小的矩形,并取消其轮廓线,然后选择“交互式填充工具”,填充黑色到深蓝色(C:100,Y:100)的线性渐变,如图2所示:
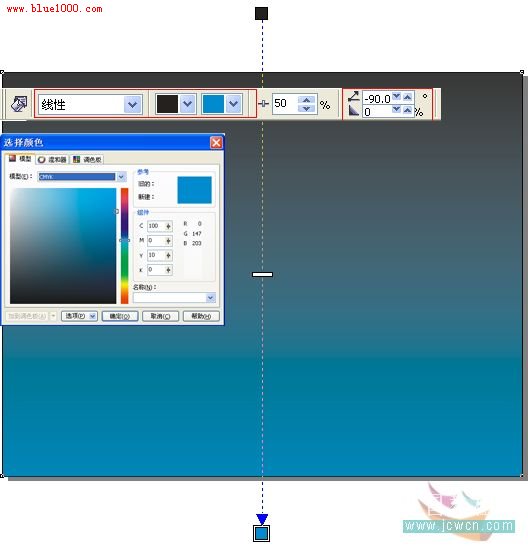
图2
3、下面先来绘制荷花的一个花瓣。选择“贝塞尔工具”,在页面中绘制如图3A所示⑤号的花瓣路径。并取消其轮廓线。
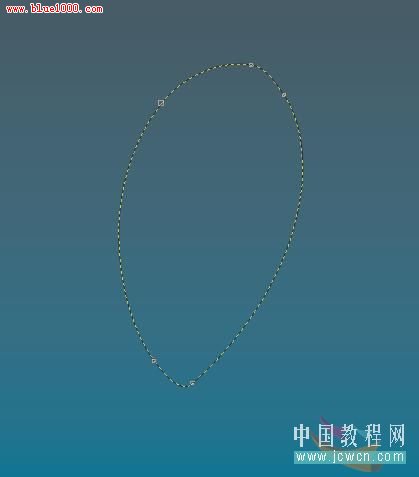
图3A
设置无描边颜色,然后选择“交互式填充工具”,在其属性栏中设置“填充类型”为“线性”,填充粉色(C:3,M:28,Y:1)到白色过渡的渐变色,再调整渐变角度和位置,参数设置为:线性;“渐变填充中心点”: 43%;“渐变填充角和边衬”:-112.62;25%。如图3B所示。
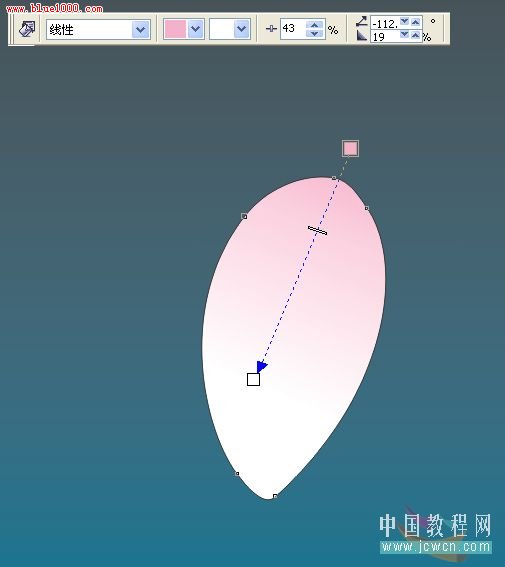
图3B
4、按照同样的方法绘制出其他花瓣的路径(为了方便叙述,对每个花瓣编号,步骤3绘制的为⑤号花瓣),其中,
①号花瓣填充粉灰(C:10,M:14,Y:8)至淡粉色(C:1,M:8,Y:1)至粉色(C:3,M:29,Y:2)的线性渐变;(我用的是CD12的版本,所以只用了粉灰至粉色的线性渐变)。如图4所示:
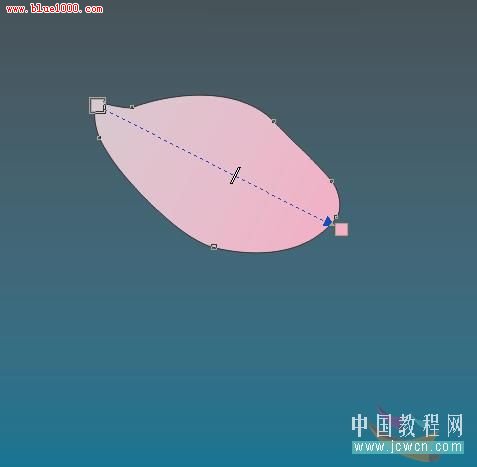
图4
②号花瓣填充粉色(C:10,M:27,Y:6)至浅粉色(C:3,M:11,Y:2)的线性渐变,如图5所示。
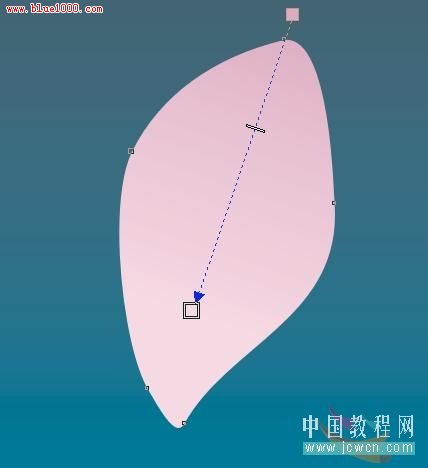
图5
③号花瓣填充粉色(C:3,M:28,Y:1)到白色的线性渐变。如图6所示:
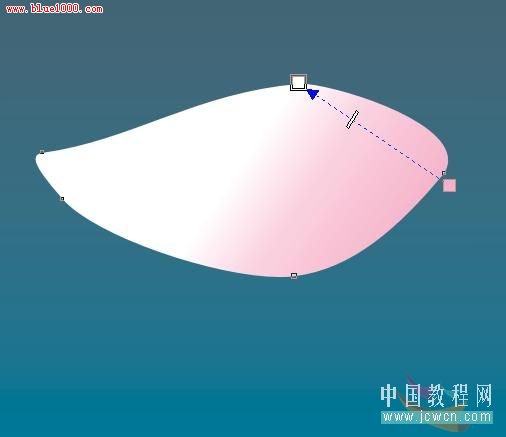
图6
④号花瓣填充粉色(C:4,M:29,Y:2)到白色的线性渐变。如图7所示:
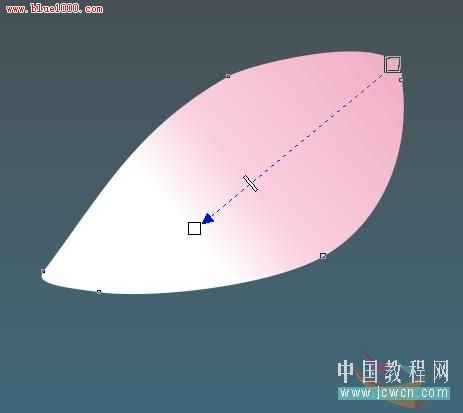
图7
⑥号花瓣填充粉色(C:5,M:30,Y:3)到白色的线性渐变。如图8所示:
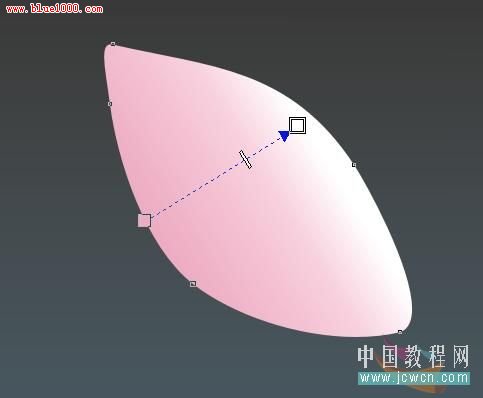
图8
⑦号花瓣填充粉色(C:6,M:31,Y:4)到白色的线性渐变。如图9所示:
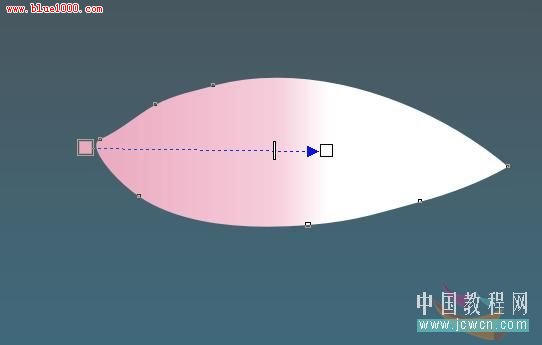
⑧号花瓣填充粉色(C:7,M:32,Y:5)到白色的线性渐变。如图10所示:
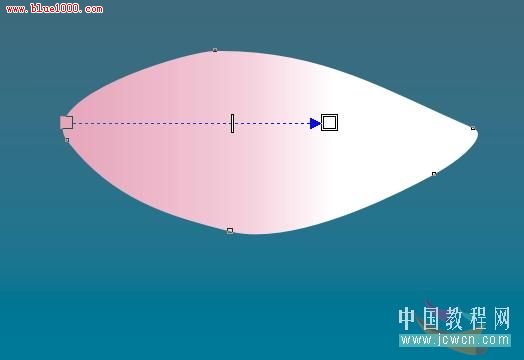
图10
全部花瓣绘制好,效果如图11所示:
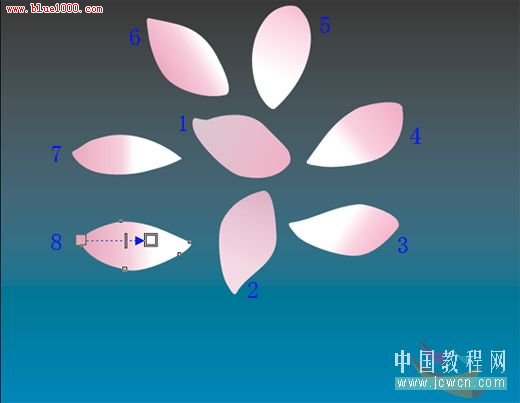
图11
5、选择“3点曲线工具”,在③号花瓣上绘制如图12所示的曲线路径。
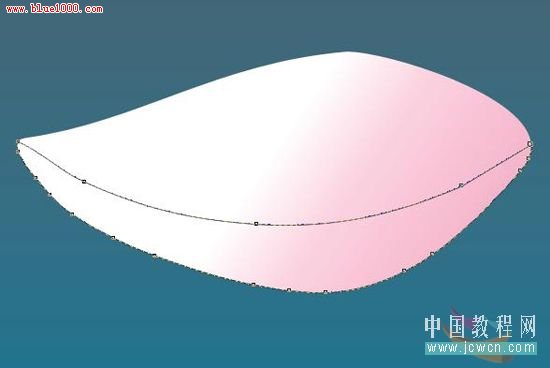
图12
6、选择“智能填充工具”,在其属性栏中设置“填充选项”为“指定”,填充颜色为粉红色,“轮廓选项”为“无轮廓”, 如图13A所示:

图13A
然后在③号花瓣的下方单击鼠标填充颜色,按 “Ctrl+G”组合键将该花瓣与立体感进行群组。如图13B所示:
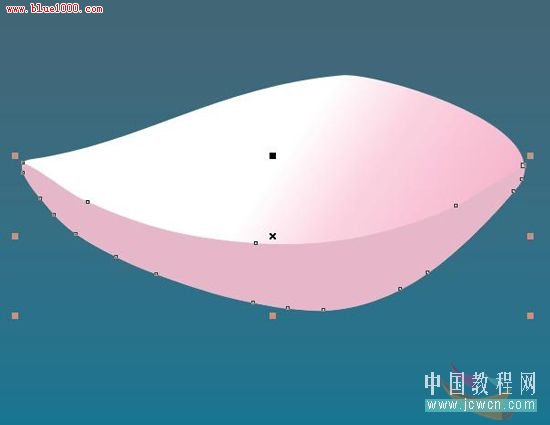
图13B
7、用同样的方法为④号、⑥号和⑧号花瓣填充颜色,制作花瓣的立体感,(可以将制作好的③号花瓣立体感进行复制后,用 “形状工具”进行适当调整修改。另外,恰当、适时地单击“删除节点”。不必要的节点不求多,只求精。如果节点突尖,就选中该节点,右键单击“平滑”。)如图14A所示: