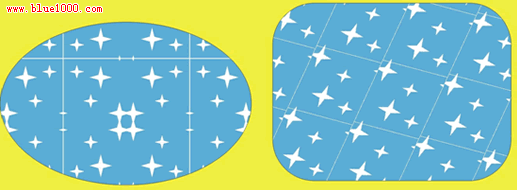利用CorelDRAW 绘制无缝拼接图案
发布时间:2015-05-12 来源:查字典编辑
摘要:利用CorelDRAW绘制无缝拼接图案,CorelDRAW强大啊绘图功能,不但可以实现各种逼真的手绘效果,而且可以制作拼图效果,这里给大家分...
利用CorelDRAW 绘制无缝拼接图案,CorelDRAW强大啊绘图功能,不但可以实现各种逼真的手绘效果,而且可以制作拼图效果,这里给大家分享的是一篇拼图教程希望大家能够喜欢
1、画个正方形60*60(可自定义大小)蓝色填充,画两个星形白色填充物。

2、复制两个星型,放置合适位置,然后群组;

3、打开变换工具卷帘,群组图形上下左右各复制一个:
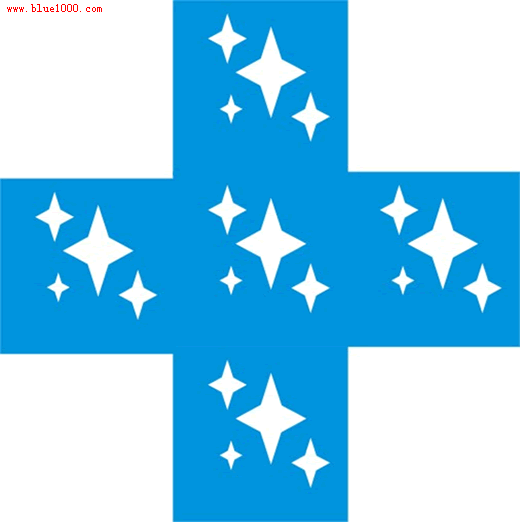
4、全选---取消全部群组---转换成曲线,后将没用的去掉

5、取消群组------选中,整形---后减前,定义图案了
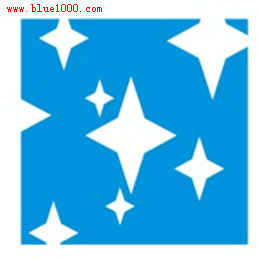
6、在查看里选中对齐到对象,选中对象,工具---创建图案然后按ctrl很容易圈选区域。后就可以定义双色,或全色!
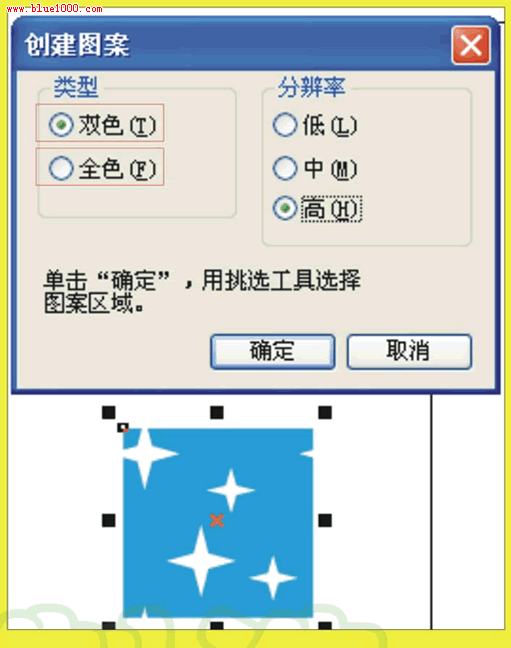
7、简单的随意画两个图形,填充工具里有个图样填充对话框,打开后在双色或全色中就可找到你刚才定义的图样了
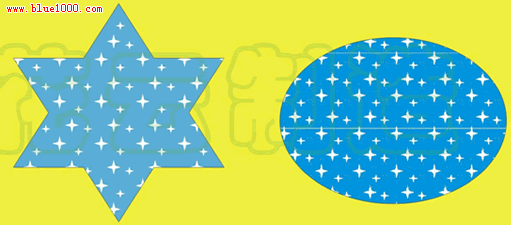
8、设置一下变幻出更好看的形状!