coreldraw画圆弧线和CorelDRAW弧形文字制作方法
发布时间:2015-05-12 来源:查字典编辑
摘要:文章介绍CorelDRAW圆弧线的绘制方法和CorelDRAW弧线文字的制作步骤.本文我们介绍coreldraw圆弧和coreldraw弧形...
文章介绍CorelDRAW圆弧线的绘制方法和CorelDRAW弧线文字的制作步骤.
本文我们介绍coreldraw圆弧和coreldraw弧形文字的制作方法。下面我们逐一学习。
第一,coreldraw画弧线的方法
1.按下F7键选择椭圆工具,在页面中绘制出一个圆形。
2.按下F10键,切换到形状工具,选择圆,在圆形的顶端有一个节点,我们使用形状工具单击并拖动这个节点,可以使圆形变成圆弧或饼形。
CorelDRAW圆弧
拖动鼠标时,使鼠标的指针移动到圆形的外部,此时可看到一个小黑方块在圆弧上移动; 当拖动到合适的位置时,释放鼠标,即可得到一段圆弧。
CorelDRAW饼形
拖动鼠标时,使鼠标的指针移动到圆形的内部,此时可看见一条指针线在圆形内移动; 当拖动到合适的位置时,释放鼠标,即可得到一个饼形(扇形)。
除了使用形状工具调整得到CorelDRAW圆弧和扇形之外,也可以在属性栏进行选择是调整为饼图或者是弧,以及精确的数值。
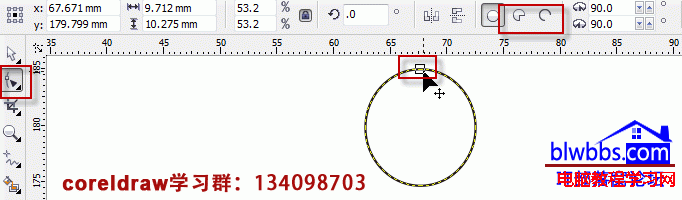
第二,coreldraw弧形文字
1.使用上面介绍的方法在CorelDRAW中绘制出一段弧线。
2.选择工具箱中的文本工具在页面中输入文字,并选中文字。
3.执行“文本——使文本适合路径”,然后在弧线上移动,选中一个合适的状态,就可以将文字依附到弧线上面,从而生成弧线文字效果。
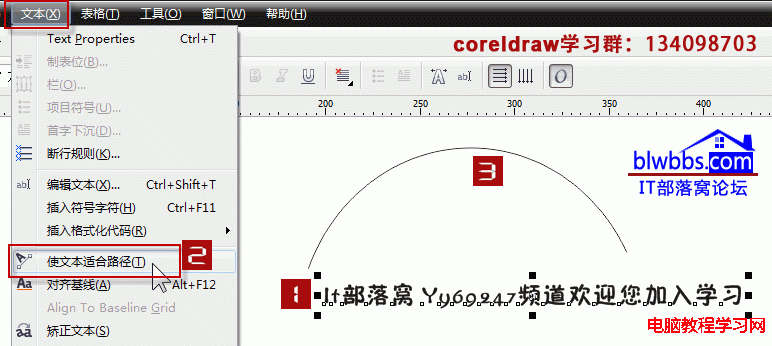
4. coreldraw弧形文字到此制作出来了。接下来的问题,弧线是黑色的,我们想要将其隐藏不要。选中之后,使用鼠标在调色板中单击右键,取消描边色。然后在色板上面找到一个合适的颜色,鼠标单击即可为弧线文字填充颜色。如下图所示。



