coreldraw圆角矩形的绘制方法及其cdr矩形圆角应用实例教程
发布时间:2015-05-12 来源:查字典编辑
摘要:介绍cdr矩形圆角的绘制方法,并用案例介绍coreldraw圆角矩形的使用场景等.本文分享coreldraw圆角矩形的绘制方法。先看第一种c...
介绍cdr矩形圆角的绘制方法,并用案例介绍coreldraw圆角矩形的使用场景等.
本文分享coreldraw圆角矩形的绘制方法。先看第一种cdr矩形圆角绘制方法,如下介绍。
1.选择工具箱中的矩形工具,或者按下矩形工具快捷键F6。
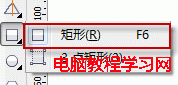
2.此时矩形属性栏如下图所示。现在下图红框就是设置圆角半径,角圆滑度是一个比例来的,百分比,如0.5的就输入5就可以。在矩形工具属性栏中的边角的圆角程度4个数值框中设置矩形的圆角程度,每个数值框控制矩形的一个角,可以在任意数值框中直接输入数值(或单击▲表示增加,▼表示减少),即可将矩形的直角变成圆角。
如果四个角均为0,那么绘制出来的就是矩形。当然,也可以先绘制出矩形,然后选中矩形之后,再输入圆角半径值也是可以的。
如果按下下面截图红框里面的锁符号,解锁后,只输入某个圆角的数值,那么其它几个角不做改变。

第二种cdr矩形圆角绘制方法,是使用工具箱中的“形状”工具,快捷键为F10。
1. 选择工具箱中的矩形工具先绘制好矩形。
2.使用形状工具单击选择矩形,鼠标移动到矩形的4个顶点拖动,即可得到圆角矩形。如果只是改变一个角为圆角,那么再次单击要改变的圆角,即可单独选中此角。
此方法拖动改变圆角的时候,上面圆角输入框中的圆角数字也会发生相应变化。
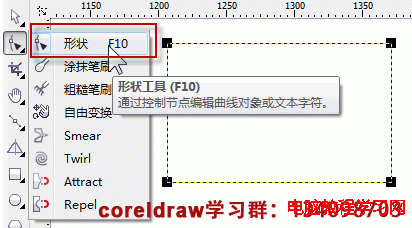
下面我们以一个案例来介绍总结coreldraw圆角矩形的方法。
1.按下CTRL+I导入一张位图到CorelDRAW当前文档里面。
2.使用上面介绍的方法,在图像上面绘制出一个矩形,并且设置为圆角矩形。
3.选中图像,执行“效果——图框精确裁剪——放置在容器中”,鼠标出现一个左向右的箭头,用箭头点击绘制好的圆角矩形框,图片即被放入到圆角矩形里面,最终效果如下边右图所示。



