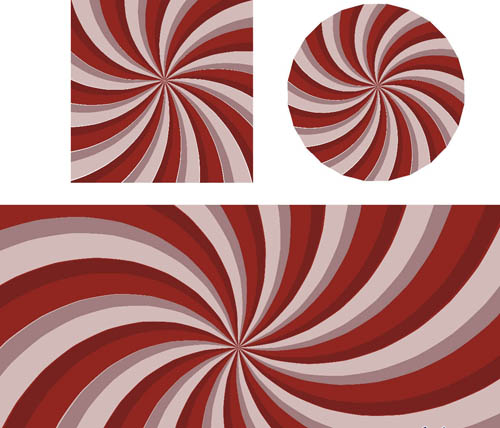使用CDR变形工具制作螺旋绚丽特效步骤详解
发布时间:2015-05-12 来源:查字典编辑
摘要:介绍CDR变形工具绘制螺旋背景效果的方法。我们先来看看制作完成的效果图。具体的绘制方法介绍如下:第一步,画出一个矩形,然后转曲,用节点工具调...
介绍CDR变形工具绘制螺旋背景效果的方法。
我们先来看看制作完成的效果图。
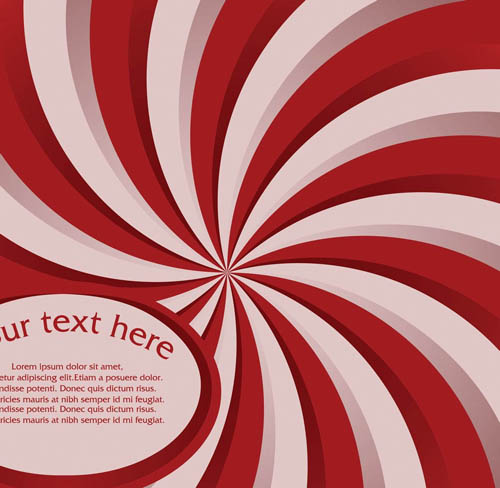
具体的绘制方法介绍如下:
第一步,画出一个矩形,然后转曲,用节点工具调节出如下形状。
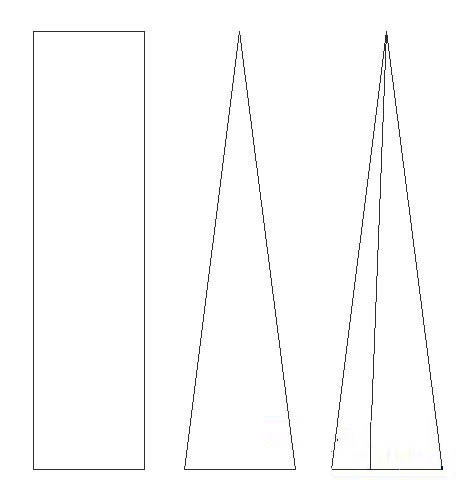
第二步,上色,旋转复制一个出来,得出如下图形。
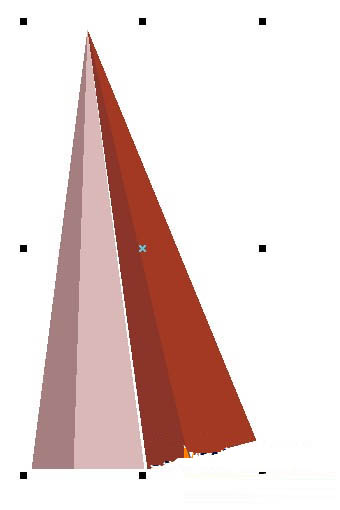
我现在一个色角是15度,两个就是30度,360/30度,可得出12个,刚好组成一圈。
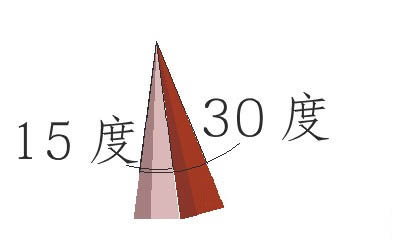
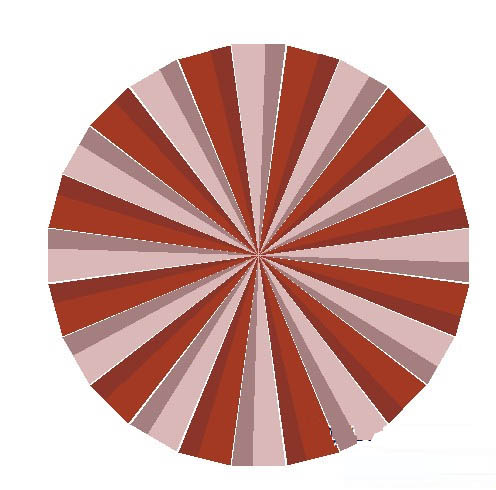
下面要做旋转的效果,这步要用到新交互的工具了,吧里还有很多人在用X9,这个版本有些功能都缺少,最好都装个X4。
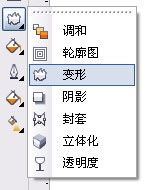
再沿着他的路径,使用再制快捷键,在这里特别说明下,有时软件抽风,老是出现再制不成功,这个时候可以用ALT+F8,旋转,但这个需要你知道东西的角度,而且要算的刚刚好。
在这里选择扭曲变形。
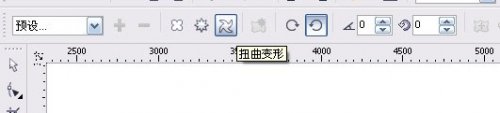
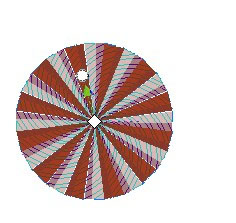
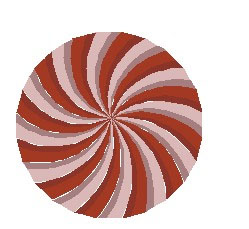
这步很重要,一定要以中心点为中心。
好了,步骤就这样,大家可以做自己喜欢的图形了。