Illustrator制作情人节壁纸图案
发布时间:2015-05-12 来源:查字典编辑
摘要:这幅情人节的手绘壁纸主要用到Illustrator的射线小技巧和钢笔工具。最终效果:1、先画个蓝天背景:用矩形工具画一个方形,填充渐变色,用...
这幅情人节的手绘壁纸主要用到Illustrator 的射线小技巧和钢笔工具。
最终效果:

1、先画个蓝天背景:用矩形工具画一个方形,填充渐变色,用渐变工具(G)斜拉如图。
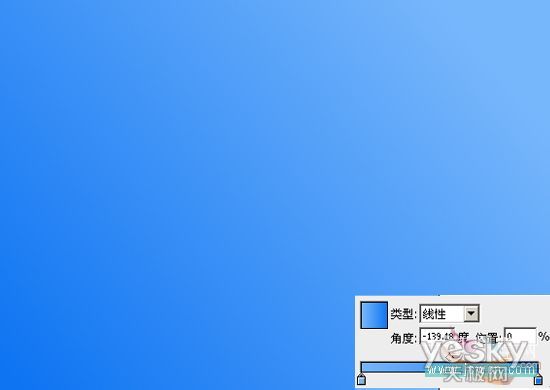
2、再画个云朵:用椭圆工具成一个个重叠的圆。选中所有的圆后,路径查找器(shift+ctrl+F9)相加—扩展。然后填充渐变色如图。
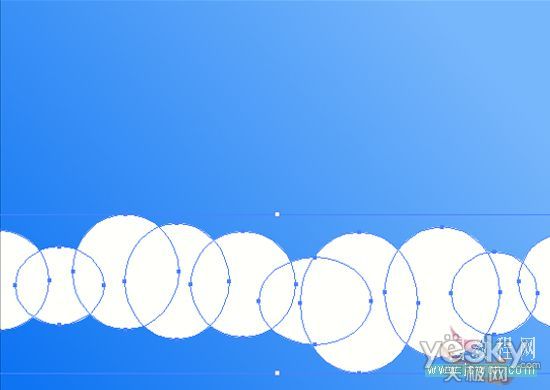

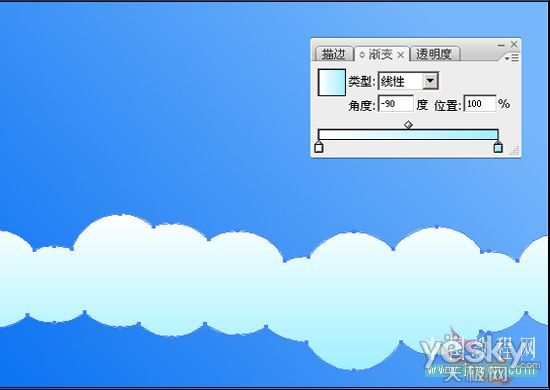 3、用同样的方法再画个云朵,填充白色。这样天空就画好了。
3、用同样的方法再画个云朵,填充白色。这样天空就画好了。

4、接下来我们画个草地,这个就比较简单了用钢笔工具画个草地的形状,填充渐变如图。
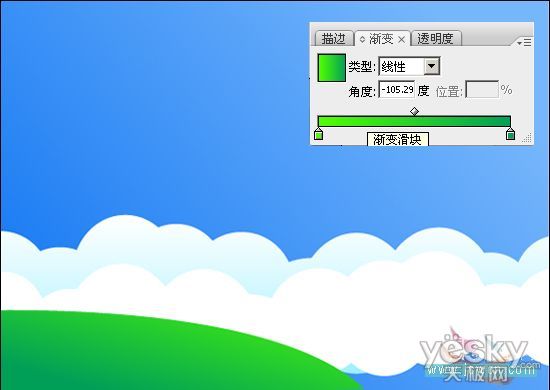
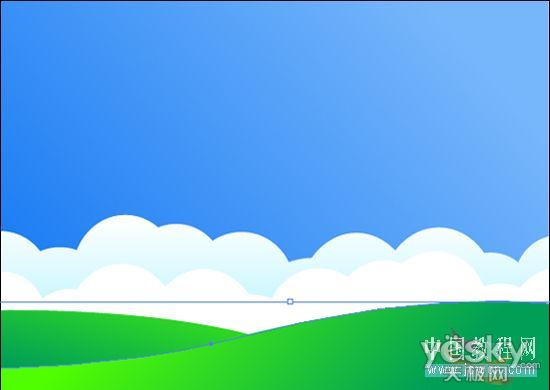
5、用钢笔工具画一个心形,执行效果——风格化——涂抹,参数如图(也可以自己设定)。



6、把我们刚画好的先放一边,3lian素材,接下来用矩形工具画一个方形,复制如图
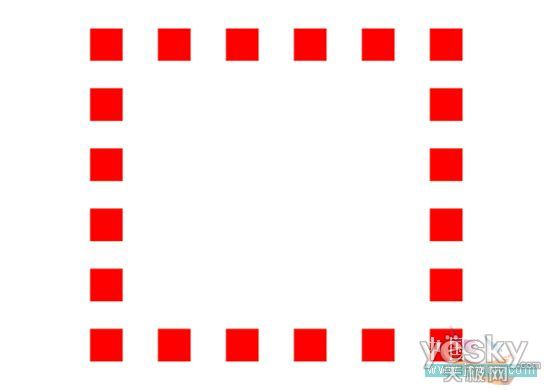
7、用套索工具(Q)圈中小方格,对象——路径——平均(alt+ctrl+J)——两者兼有。得到如图
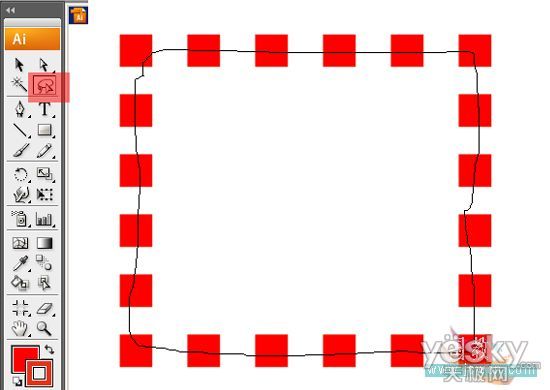

8、改变大小、位置、透明度,放在画面适合位置。

9、对心形进行外发光(效果——风格化——外发光)

10、用钢笔工具画一个翅膀,填充白色,放在心形的后面。


11、再用钢笔工具画一个随意的花纹,随意的多复制几个放在心形的后面。OK了




