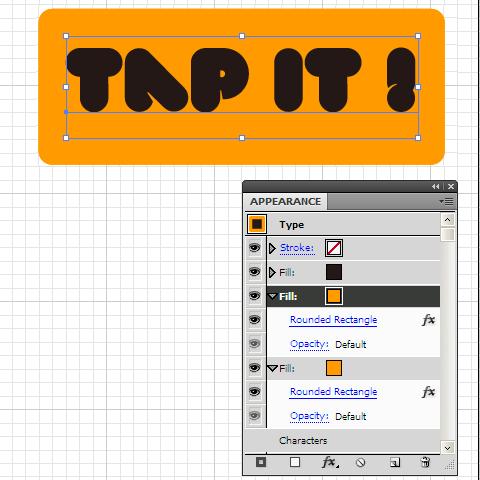AI制作针织效果按钮教程
发布时间:2015-05-12 来源:查字典编辑
摘要:这篇教程教三联教程的朋友们用AI制作一个可以重复使用的针织效果按钮,教程难度一般,制作的按钮效果很漂亮,类似的教程在三联教程也有,但是似乎都...
这篇教程教三联教程的朋友们用AI制作一个可以重复使用的针织效果按钮,教程难度一般,制作的按钮效果很漂亮,类似的教程在三联教程也有,但是似乎都是一次性的,本教程作者WEEE在之前的步骤上做了一些处理,转发过来和三联教程的朋友们一起分享学习了,先来看看效果图吧:

具体的制作步骤如下:
第1步:找一个比较粗壮的字体,我选的是VAL字体,60pt。用文本工具打出想要的字。
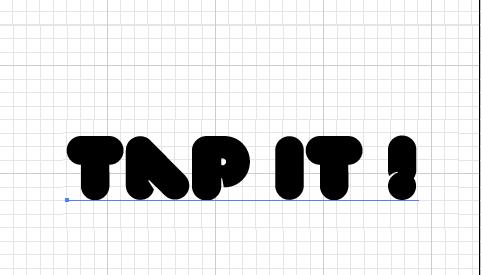
第2步:将这个文字的填充及描边都设为空,就像下面这样,看不见文字了。这样是为了方便之后在外观appearance面板为其添加更为弹性的描边和填充。
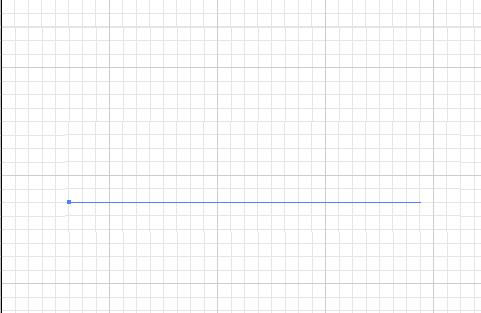
第3步:在外观appearance面板右上角的下拉菜单为其添加一个填充,默认为黑色。
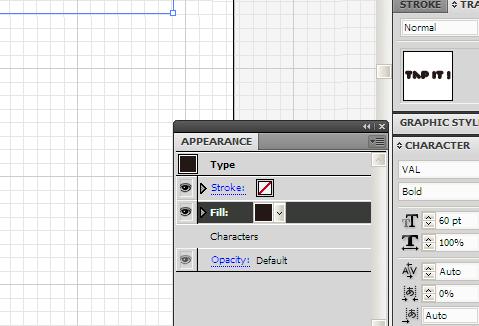
第4步:再添加一个填充,为方便区分将其颜色设置为其他颜色,我设成了橙黄色。 ps:请注意,在以上及下面的所有步骤,tap it!这段文本一直都是被选中的。
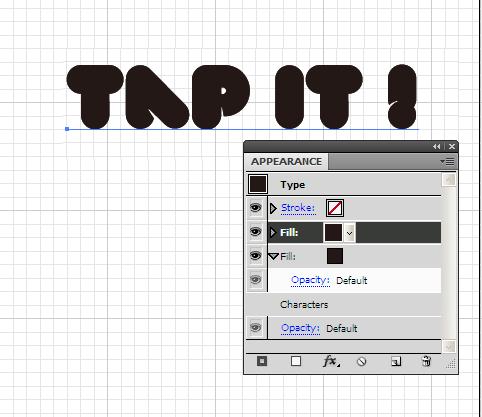
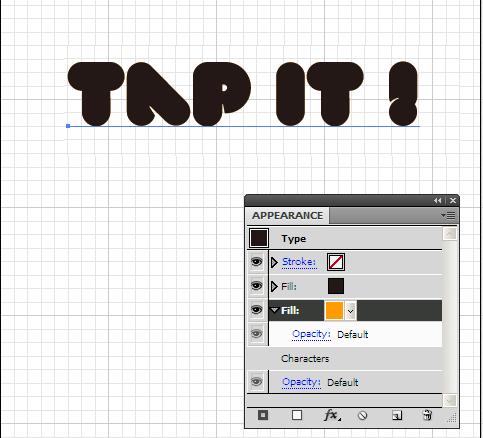
第5步:在橙黄色填充被选中的情况下,使用菜单-> 效果-转换为形状-圆角矩形。参数设置如下。
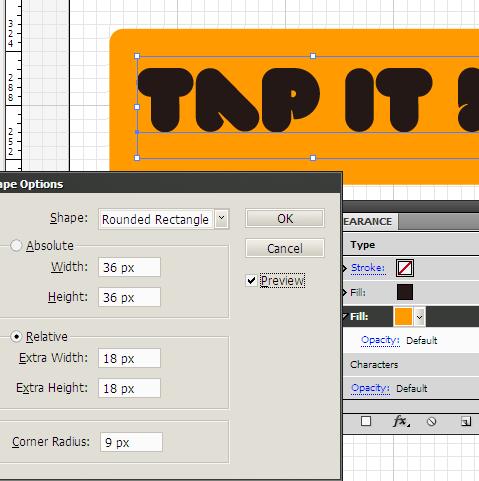
第6步:在选中橙黄色圆角矩形填充的情况下,点击外观面板右下角垃圾桶旁边的新建按钮,便会复制出一层出来。