本例为Illustrator特效实例教程,在教程中我们将学习运用AI制作折叠文字效果,主要学习AI的矩形、椭圆、钢笔工具结合的实际应用,希望能给朋友们带来帮助~~
最终效果图:

图0
1、打开Adobe Illustrator软件,执行菜单“文件”/“新建”,弹出新建文档对话框,设置名称为:折叠字体效果,设置宽度为:190.5cm,高度为:25.4cm,如图1所示
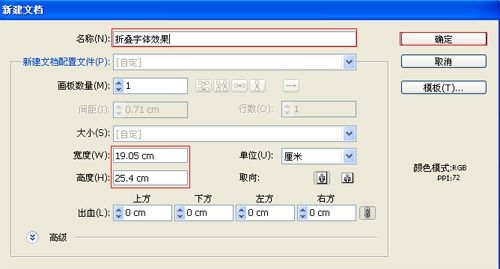
图1
2、在工具箱中分别选择直接选择工具和矩形工具,在工作区中拖出一个矩形形状,接着鼠标点击矩形,调整成无规则图形,在工具箱中选择设置渐变工具,弹出渐变编辑器,在渐变编辑器设置RGB值:在A处设置RGB值分别为237、0、0,在B处设置RGB值分别为191、0、0,如图2所示。
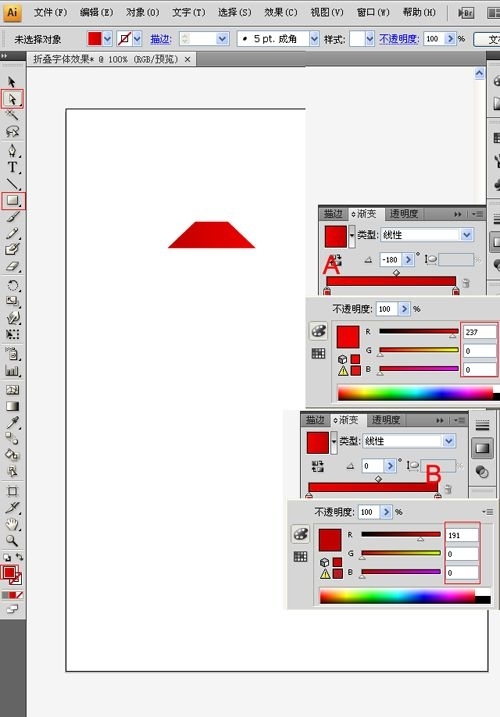
图2
3、在工具箱中分别选择直接选择工具和矩形工具,在工作区中拖出一个矩形形状,接着鼠标点击矩形,调整成无规则图形,在工具箱中选择设置渐变工具,弹出渐变编辑器,在渐变编辑器设置RGB值:在A处设置RGB值分别为255、144、5,在B处设置RGB值分别为255、244、5,如图3所示。
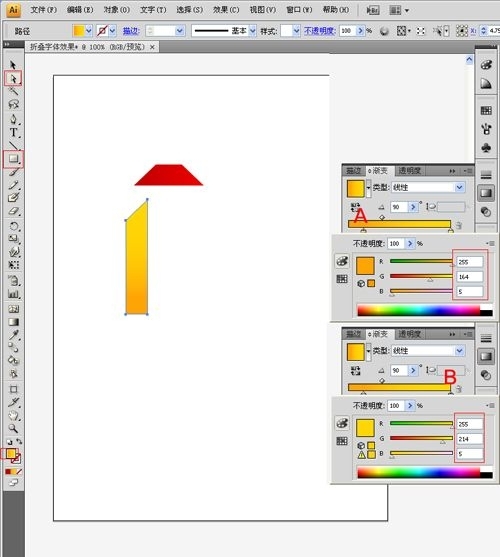
图3
4、在工具箱中分别选择直接选择工具和矩形工具,在工作区中拖出一个矩形形状,接着鼠标点击矩形,调整成无规则图形,在工具箱中选择设置渐变工具,弹出渐变编辑器,在渐变编辑器设置RGB值:在A处设置RGB值分别为50、120、37,在B处设置RGB值分别为72、198、0,如图4所示。

图4
5、在工具箱中分别选择直接选择工具和矩形工具,在工作区中拖出一个矩形形状,接着鼠标点击矩形,调整成无规则图形,在工具箱中选择设置渐变工具,弹出渐变编辑器,在渐变编辑器设置RGB值:在A处设置RGB值分别为0、130、232,在B处设置RGB值分别为0、57、102,如图5所示。
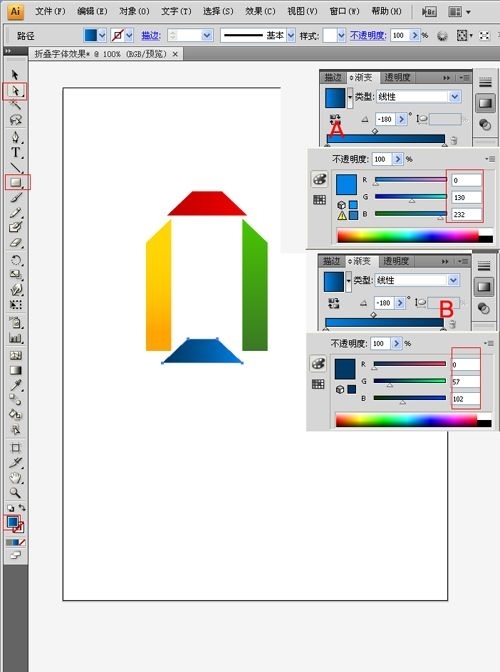
图5
6、选择工具箱中的钢笔工具,在工作区中绘制字母“A”的形状,封闭路径,然后设置颜色,设置RGB值为:128、128、128,如图6所示。
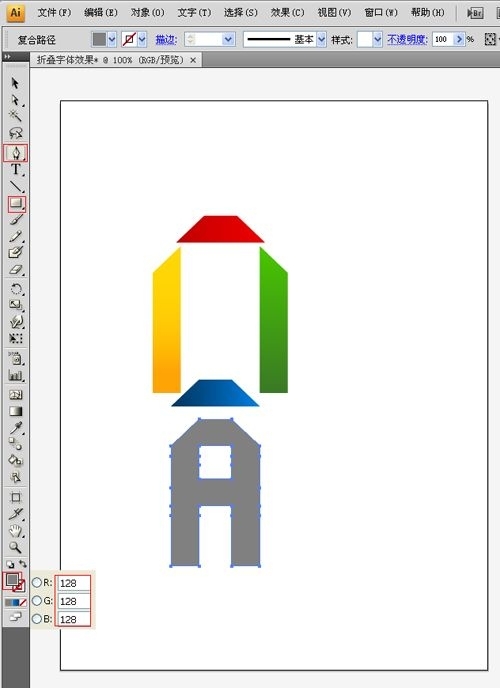
图6
7、在工具箱中选择移动工具,在工作区中选择渐变红色块,并选择透明度,设置为:强光,如图7所示。
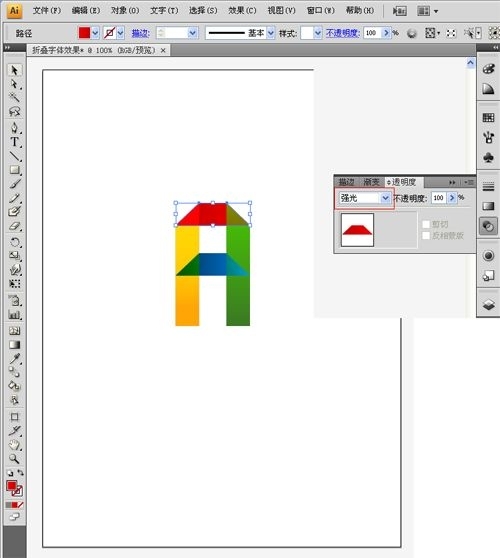
图7


