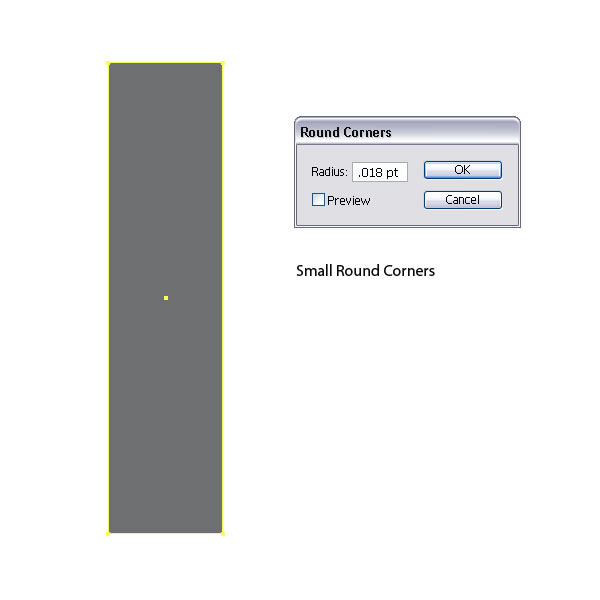AI绘制漂亮花纹的U盘
发布时间:2015-05-12 来源:查字典编辑
摘要:这篇教程教三联的朋友们用AI绘制漂亮带花纹的U盘,教程难度不大,制作的U盘挺漂亮的,转发过来和三联的朋友们一起分享学习了,先来看看最终的效果...
这篇教程教三联的朋友们用AI绘制漂亮带花纹的U盘,教程难度不大,制作的U盘挺漂亮的,转发过来和三联的朋友们一起分享学习了,先来看看最终的效果图吧:

具体的绘制步骤如下:
1. 在我们开始教学之前,我们先来看一下色板。首先,我们先要设置全局色。我选了4种颜色作为基色,我选了白色,黑色和2个灰色。当我们把这4种颜色拖进色板调板之后,我就可以删除其它不需要的色板了。
现在,我们开始设置全局色。在色板上双击,然后在色板选项窗口中,选择“全局色”选项。颜色的类型保留为印刷色,然后点确定。现在色板的右下角有一个小的白色的三角形,这表示这个颜色现在是全局色了。如果我们把全局色应用到某个对象或者路径时,我们在之后还可以很快地更改原来的颜色,并且应用的还是新增的全局色。
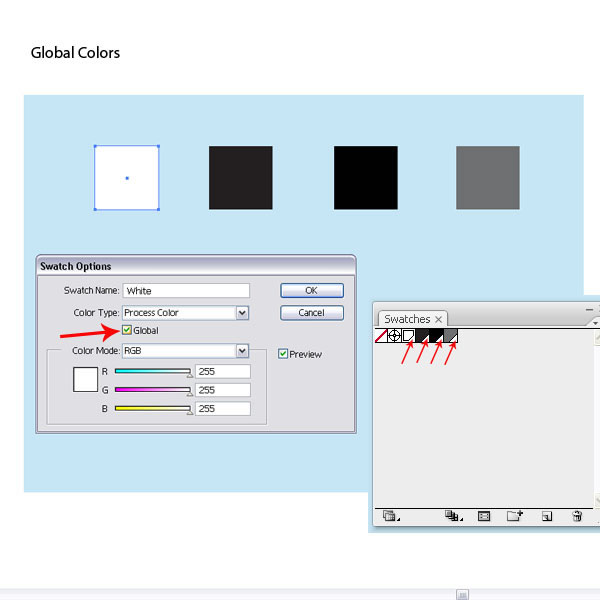
2. 使用矩形工具(M)绘制一个矩形,使用的大小如下图所示。
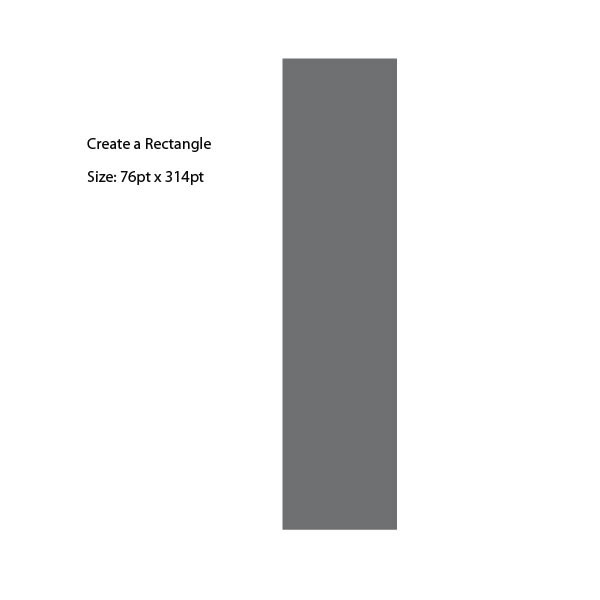
3. 我们继续绘制。选择矩形对象,然后执行效果菜单>风格化>圆角,圆角半径:0.018pt。