AI绘制肖像插画教程
发布时间:2015-05-12 来源:查字典编辑
摘要:作品完成图这是一幅由ILLUSTRATORCS绘制的矢量肖像插画,整体采用冷色调并以灰黑为主,人物刻画简洁相对写实,以简单的颜色差来提高视觉...
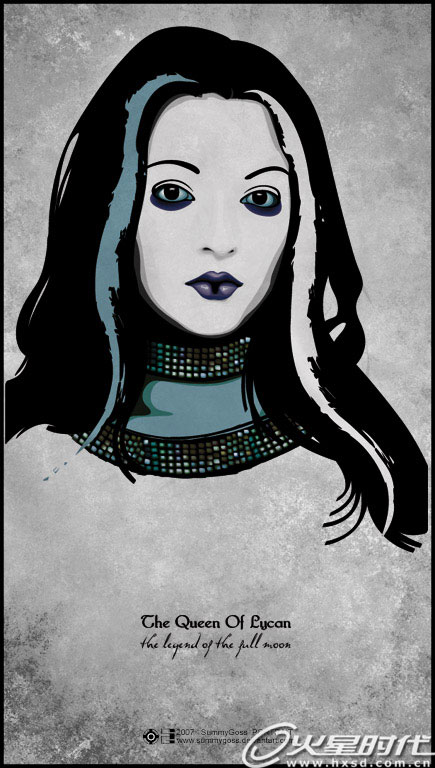
作品完成图这是一幅由ILLUSTRATOR CS绘制的矢量肖像插画,整体采用冷色调并以灰黑为主,人物刻画简洁相对写实,以简单的颜色差来提高视觉冲击效果。下面将以文字和图示的方式来讲解这幅作品的绘画过程。
一、打开ILLUSTRATOR CS,并新建画布,画步大小为A4,方向横竖皆可,颜色模式为CMYK。接下来参照图示0-1使用钢笔工具,钩画出人物的面部轮廓和头发轮廓,然后将眼,鼻,和嘴的大体形状也钩出并填充颜色(颜色方面可以随意选择,不一定非要跟图示保持一致)
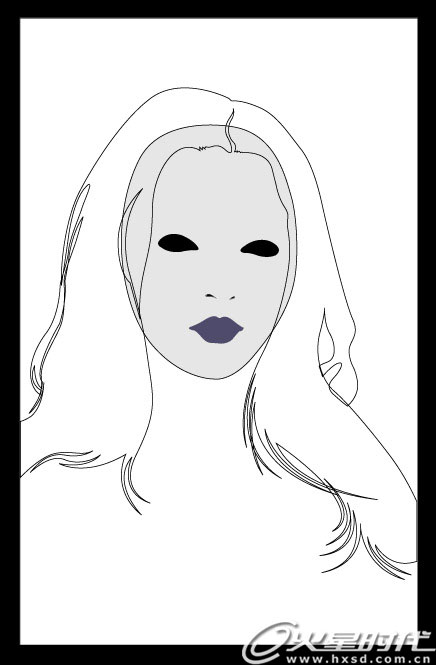
图示0-1
二、接下来进行嘴部细节刻画,图示0-2中的嘴部刻画步骤是从上往下的。首先添加嘴唇最底层的阴影,然后添加嘴唇缝中颜色较重的阴影,最后添加高光。所谓高光就是白色的色块,并调节色块的透明度,图示中的高光由大小两块白色色块叠加并混合完成。
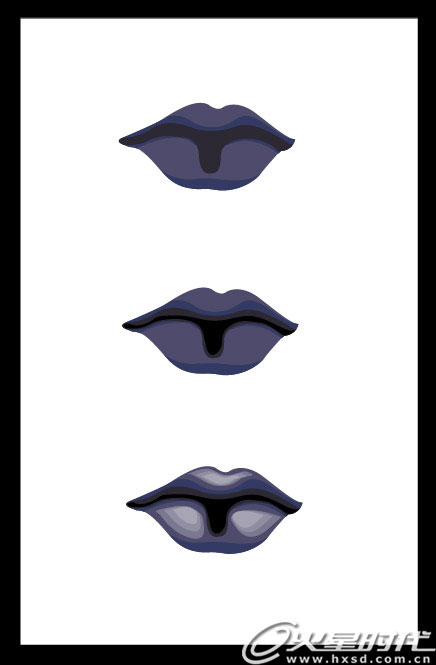
图示0-2
注:
混合的使用方法:从工具栏中选取混合工具,分别点选你所要混合的色块,然后就会形成混合效果。双击混合工具可以调节混合步骤。
三、接下来进行眼睛的细节刻画,请参照图示0-3。注意第二步眼白的效果是将第一步中的白色色块和下层灰蓝色块混合而形成的,包括黑眼球中的高光也是将两个白色色块混合而形成的。
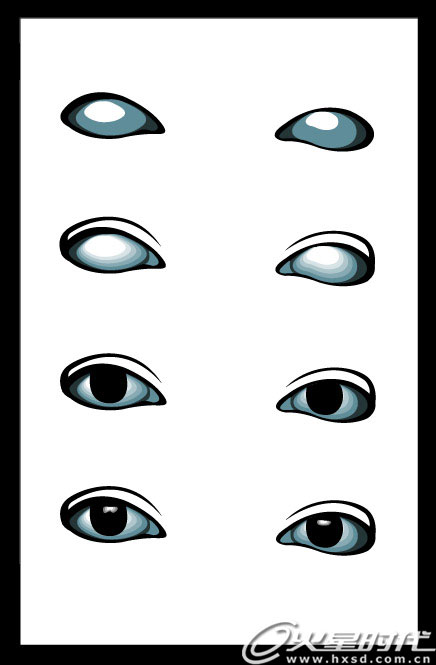
四、按照图示0-4所示,嘴和眼睛已经刻画完毕,鼻子不需要过多刻画,因为后面会加鼻部阴影。
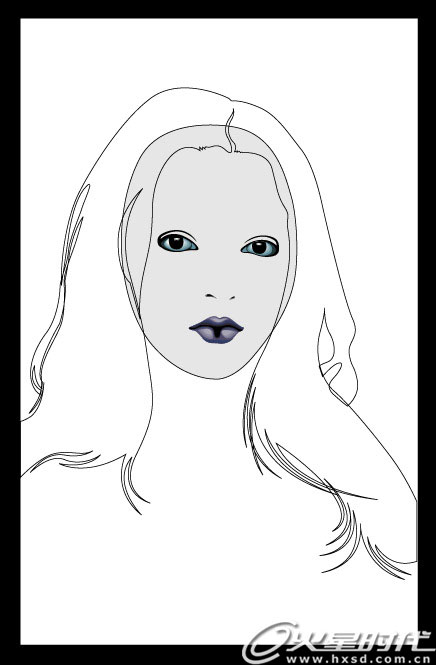
图示0-4


