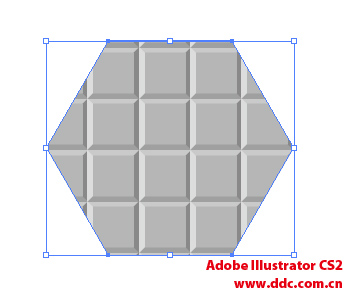用Illustrator制作砖块制作砖块
发布时间:2015-05-12 来源:查字典编辑
摘要:步骤一:按住Shift,使用矩形工具绘制出一个正方形。步骤二:按住Shift,用直线工具画出两条相交的斜线。步骤三:使用选择工具选中所有图形...

步骤一:按住Shift,使用矩形工具绘制出一个正方形。
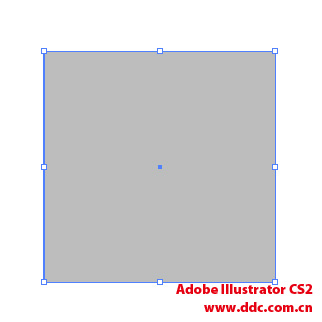
步骤二:按住Shift,用直线工具画出两条相交的斜线。
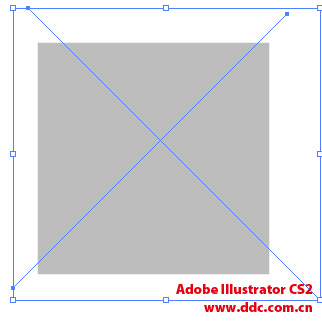
步骤三:使用选择工具选中所有图形,在对齐调版中,执行“水平居中对齐”和“垂直居中对齐”按钮
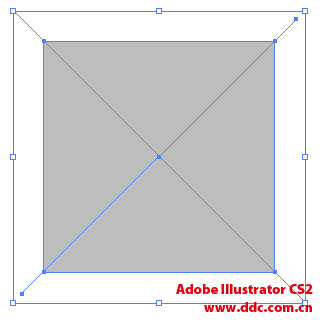
步骤四:在路径查找器调版中执行“分割”按钮
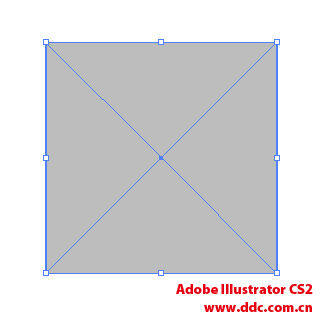
步骤五:使用直接选择工具依次选择不同的三角形,并给不同的三角形加上不同的填充色
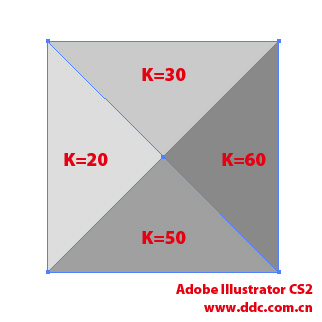
步骤六:按住Shift,使用矩形工具绘制出一个较小正方形,并将填色改为K=40
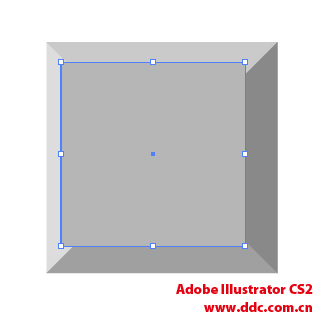
步骤七:使用选择工具选中所有图形,在对齐调版中,执行“水平居中对齐”和“垂直居中对齐”按钮。
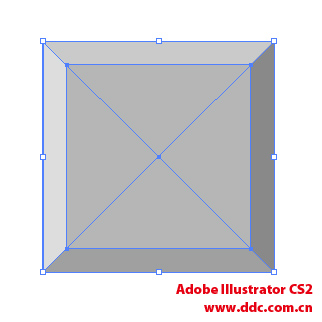
步骤八:将图形拖入色板调版中,生成图案。
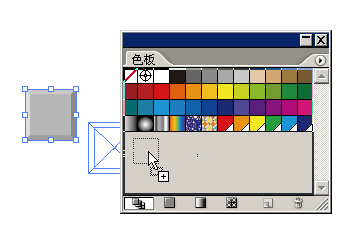
步骤九:绘制一个形状,在色板调版中点击改新建的图案,即可应用