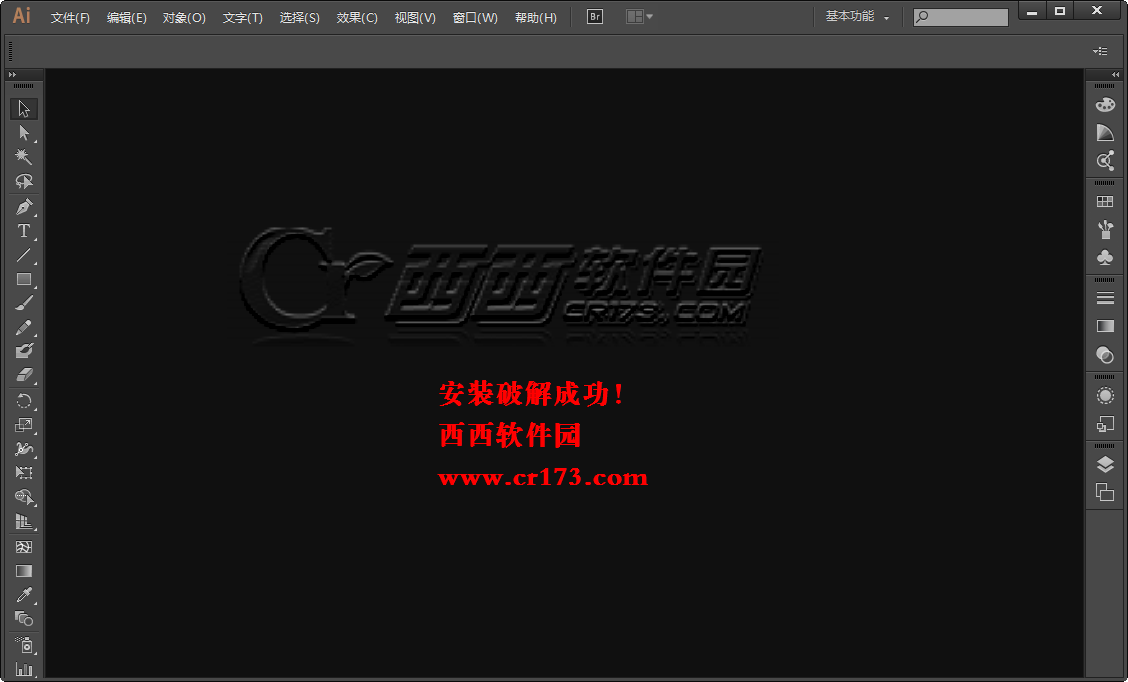Illustrator CC 安装教程
发布时间:2015-05-12 来源:查字典编辑
摘要:安装之前我们需要申请一个Adobe账号,安装过程中需要用到。安装步骤:1、1、下载IllustratorCC17.0多语中文版,并解压到指定...
安装之前我们需要申请一个Adobe账号,安装过程中需要用到。
安装步骤:
1、1、下载Illustrator CC 17.0多语中文版,并解压到指定位置。
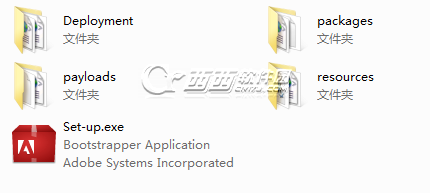
解压完毕后找到“set-up.exe”,双击开始安装Illustrator CC。

2、启动安装程序以后,会出现下面的窗口,点击忽略继续安装。
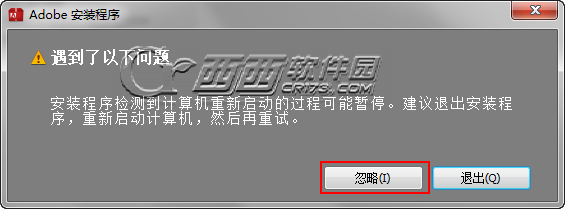
3、选择安装版本,这里我们先选择安装试用版,后面会介绍如何破解。

4、此步需要登录刚才我们创建的Adobe ID,如果之前没有创建ID的则可以在点击登录后的页面中创建。

5、接受许可协议
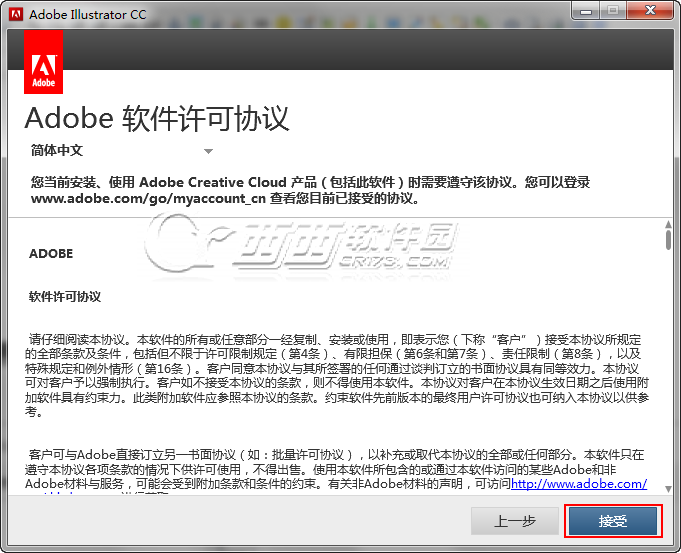
6、登录操作完成后就进入安装内容界面了,由于小编的系统为32位,下面的图则只有一个安装选项,若是64位系统的朋友则会有photoshop CC与Photoshop CC(64bit)两个安装内容,选择适合自己系统的程序安装。

7、等待安装完成,大概6~10分钟左右便可完成安装。
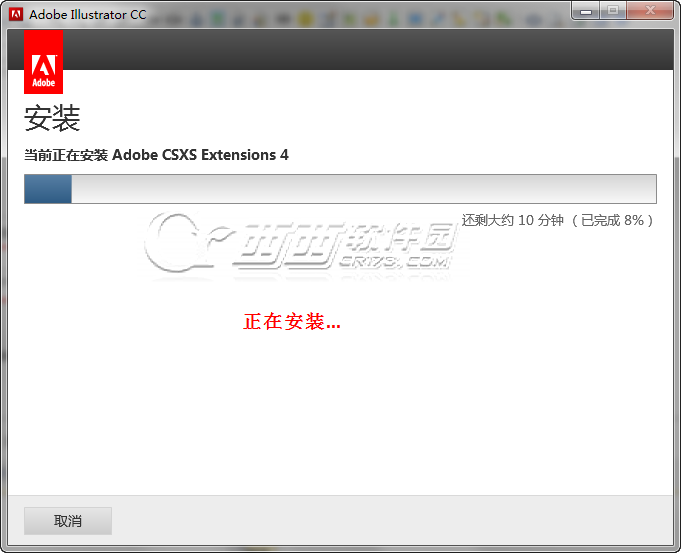
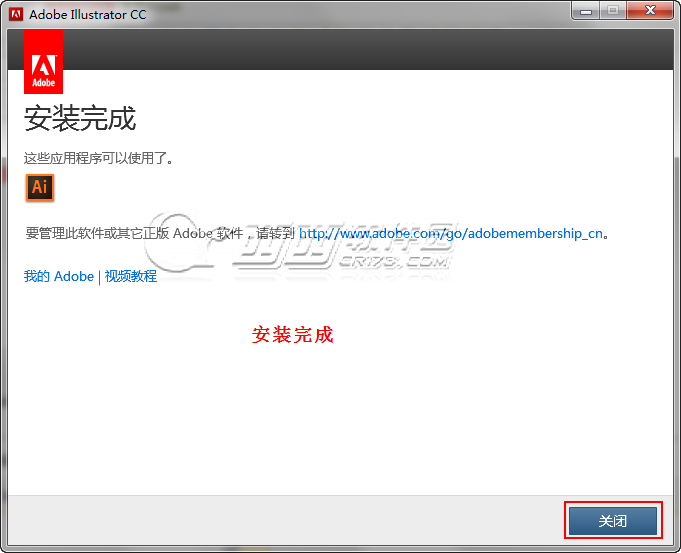
破解步骤:
1、原程序安装完成后接下来就需要进行破解,下载上面我们给出的Illustrator CC 32&64 amtlib.dll 补丁。

2、找到自己的Adobe Illustrator CC安装目录amtlib.dll文件的存放位置,若是默认安装则在C盘programfile里面。amtlib.dll文件一般在程序安装目录 Adobe Illustrator CCAdobe Illustrator CCSupport FilesContentsWindows中。

将补丁文件amtlib.dll拖入此目录中覆盖目录中的同名文件。
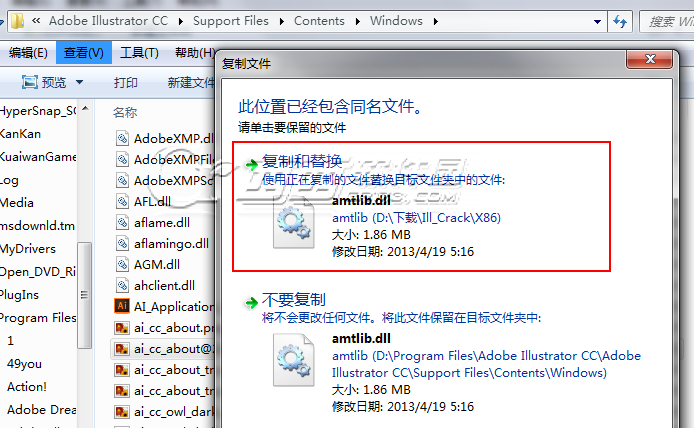
3、破解成功!