符号可以保存重复使用的图形,文件上若需要相同的物件时,将物件转换为「符号」之后,就可以随时取用。
Illustrator 的符号与Flash 动画软体的元件( Symbol ) 观念是相同的,只是中文翻译上的差别。
Illustrator 提供了多种内建符号,您可以直接使用内建的符号。
符号面版中的项目可视为「本体」,而在文件上的符号可视为其「分身」,因此若删除了符号项目会出现以下警告讯息:
一个或多个符号使用中,在其范例展开或删除之前无法删除这些符号。
展开范例:
删除范例:删除选取的符号,文件中使用此符号也一并删除。
取消:取消消除符号的操作。
C:Program FilesAdobeAdobe Illustrator CS5预设集符号
新增符号
新增符号可使用以下两种方式,您可选取绘制好的图形,直接拖曳到符号工具面板上。或是选取物件后,点选符号工具面板右下方的「新增符号」图示。
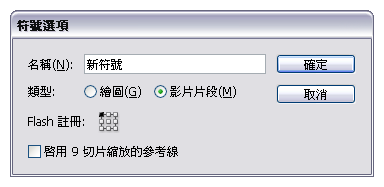
开启符号选项对话框时,输入适当的符号名称后,再点选[ 确定] 按钮即可。
修改符号名称
从符号工具面板的项目双击滑鼠按钮,开启「符号选项」对话框以修改符号名称。
置入符号范例
Illustrator 置入符号最直接的方式,是利用滑鼠拖曳符号放到文件的适当位置。
修改符号
Illustrator 修改符号
打断符号连结
插入文件的[ 符号] 可进行缩放、旋转等基本的编辑,若需要编辑造型,必须先选取符号物件,接着按右键在弹出选单选择「打断符号连结」将原本的符号变成群组,即可分离群组或将群组解散进行编辑。
删除符号
在符号面板选择您想删除的符号。
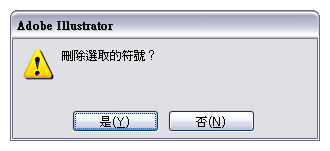
若删除的符号已在使用中,则会显示以下的警示讯息:
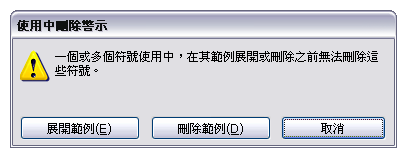
置入Illustrator 的内建符号到目前的文件
复制符号到其他文件
符号是储存于Illustrator AI 档案,因此开启Illustrator 档案时,符号面板会显示置入的符号。若您想复制符号到其他的文件,可使用剪贴簿复制并贴上即可。

符号喷洒器工具Symbol Sprayer (Shift+S)
用于在游标所在的位置喷洒,产生「符号组」物件。

符号偏移器Symbol Shifter
用于使符号产生位置偏移的效果。

符号压缩器Symbol Scruncher
使用符号压缩器可使符号之间的距离减少,按着Alt 键并拖曳滑鼠则是增加符号之间的距离。

符号缩放器Symbol Sizer
使用符号缩放器可以放大符号或符号组,按着Alt 键则可缩小。

符号旋转器Symbol Spinner
使用符号旋转器可以旋转符号或符号组。

符号着色器Symbol Stainer
使用符号着色器可在符号或符号组着上填色的色彩。符号着色器适用于纯色填色的符号,对于使用渐层填色的符号不会产生变化。

符号滤色器Symbol Screener
使用符号缩放器可使符号或符号组的色彩变浅,按着Alt 键使用符号滤色器则可回复符号原本的色彩。

符号样式设定器Symbol Styler
套用绘图样式…使用符号样式设定器工具时,必须先在[ 绘图样式] 面板选择一种样式。
符号工具选项
您可以使用Illustrator 的符号工具选项,设定笔刷的尺寸与强度。
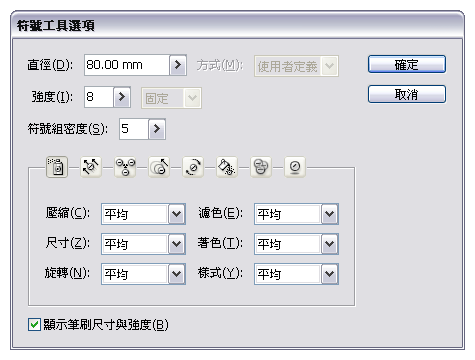
符号可以运用于3D 特效的「对应线条图」制作立体物件的贴图效果,相关的操作请参考[ 特效] 课程。


