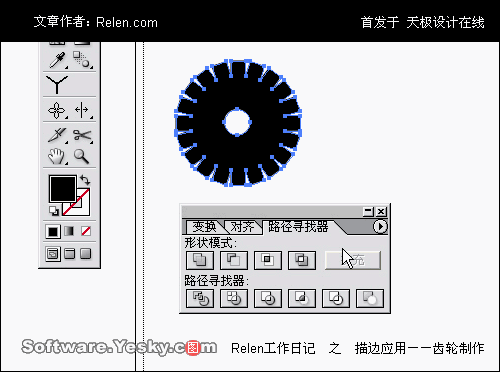AI制作齿轮
发布时间:2015-05-12 来源:查字典编辑
摘要:AdobeIllustrator中有很多技巧性制图都非常有创意,有时仅仅运用简单的步骤及手边的工具即可完成,没有难度很高的技巧,而效果往往出...
Adobe Illustrator中有很多技巧性制图都非常有创意,有时仅仅运用简单的步骤及手边的工具即可完成,没有难度很高的技巧,而效果往往出乎意料的好。
如下图这个齿轮,只用了星形工具和描边就轻松得到了不错的效果。下面跟着relen一起尝试一下吧,后面经过简单变化,还可以做出更丰富的组合特效。
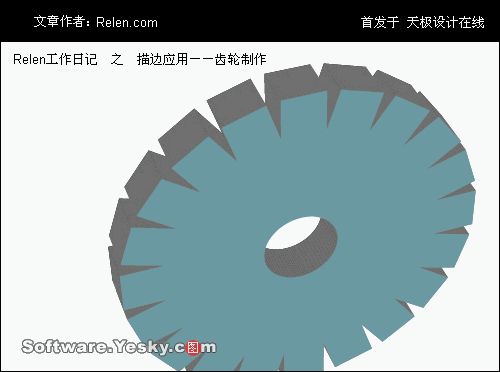
制作过程:

打开Illustrator10,选择工具栏中的星形工具,并在页面上单击。单击后出现了星形工具的选择面板。在面板中输入:半径1:22mm(这个数值可以自己调换);半径2:0mm(这个数值不变);星角数:20(这个数值也可以自己调换)。
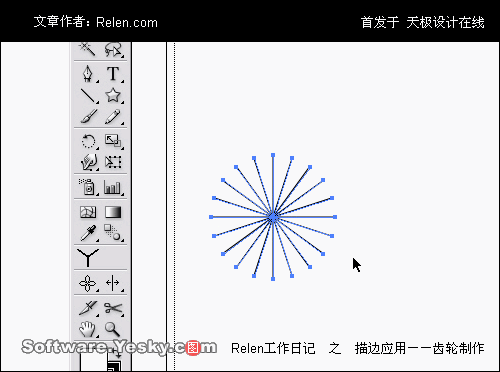
确定后,出现如图中的放射状图形。
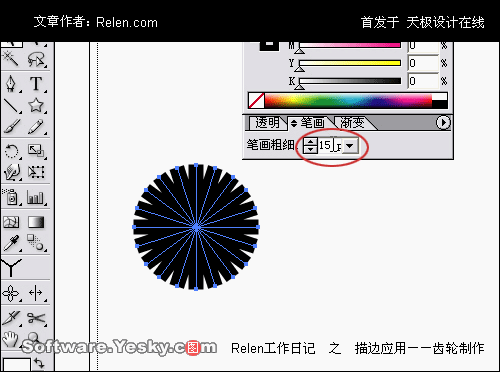
给这个星形描边,在笔画面板中填写15pt。

如此粗的描边,形成了齿轮效果。
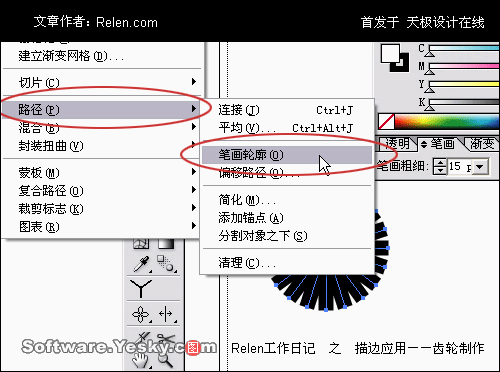
再次选择这个齿轮,在菜单中选择对象>路径>笔画轮廓

此时,原来的放射状星形的驻点结构变成了如上图中的锯齿外沿驻点结构。
(也就是说,原来的放射线条转换为外框路径)这时的星形就不见了,完全变了锯齿。
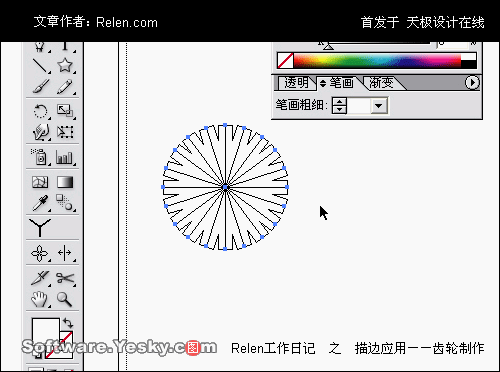
[Ctrl+Y]切换到素描模式,你会发现原放射状线条还是存在的。

把它拉出来,转换工具是生成一个新的齿轮,而星形路径并没有删除,手动删除它。

OK,齿轮外沿就完成了。
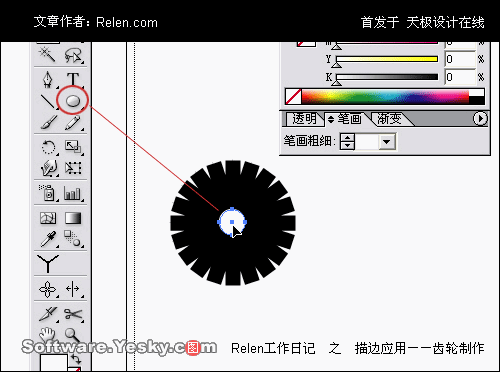
通过椭圆工具。制作出一个小的正圆形,挪动它,与齿轮外沿的中心重合。
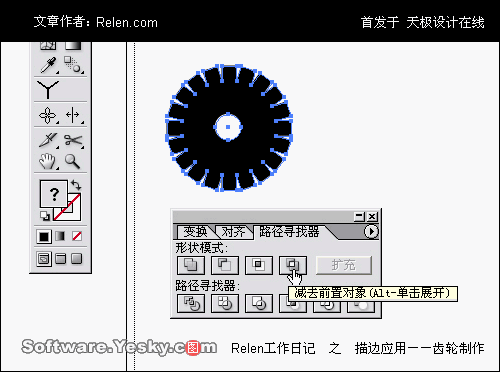
选择这两个物体,在路径寻找器上单击如上图的按钮。
这是要在齿轮外沿的图形上减去小内圆,使它们形成一个物体。