很多初学Illustrator的朋友,都问过我如何来创建文字,如何来编辑文字等问题,借此机会我精心地为大家安排了一个美容宣传页实例,通过整个操作过程,使广大朋友们能够熟练的创建与编辑文字。
在工具箱中提供了多种文本工具,使用这些工具可创建点文本、创建区域文字、路径文本等。通过“字符”调板可设置文本的字符级格式。使用“段落”调板可设置文本的段落级格式。另外,还可以创建丰富的文字特效,如变形文字、应用预设样式,或在文本中插入图形,使文本围绕图形进行排列,以获得图文并茂的效果。
在开始教程的学习之前,请先在网站下载配套的练习文件,以便跟随操作步骤学习。

1. 创建与编辑文本对象
(1)打开本实例配套素材“宣传页背景.ai”文件。

(2)使用“文字”工具创建文字。
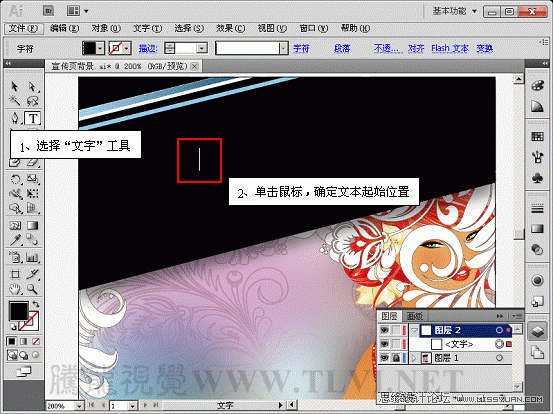

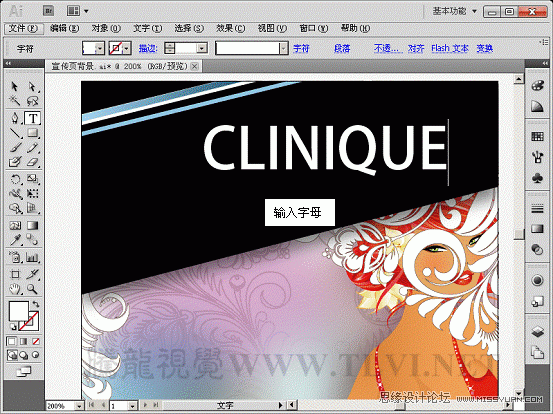
(3)使用“选择”工具调整文字位置。
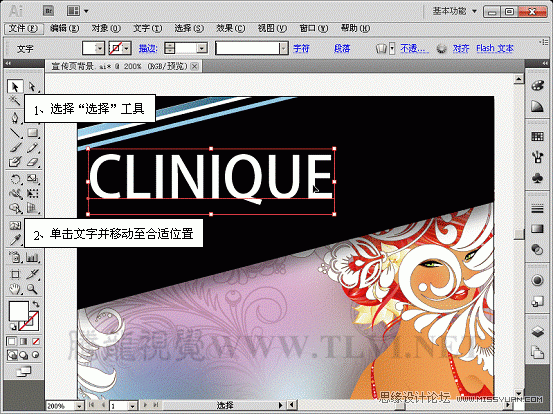
(4)继续输入刚才的文字。


(5)使用“文字”工具选中文字,更改其文字设置。

(6)使用“选择”工具复制该文本文字。

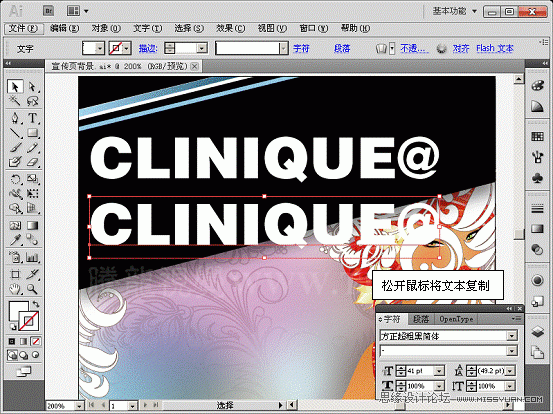
(7)使用“文字”工具选中复制的文字,更改其文字设置和内容。

(8)使用“选择”工具分别调整两组文本旋转角度和位置。
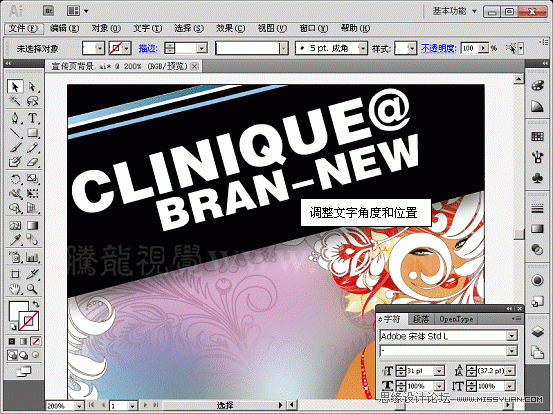
2. 创建与编辑文本块
如果读者需要较少的文本,可以使用文本或者垂直文本工具指定一个文本块,然后在其中键入文字,当文字到文本块的边界时,会自动进行换行。
(9)使用“文字”工具在页面中创建文本框。

(10)在“字符”调板中设置文字属性,并在文本框中输入字母。
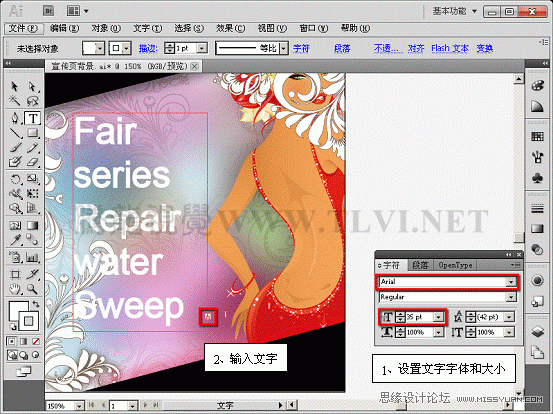
(11)使用“选择”工具,调整文本块的大小,显示溢出的文字。
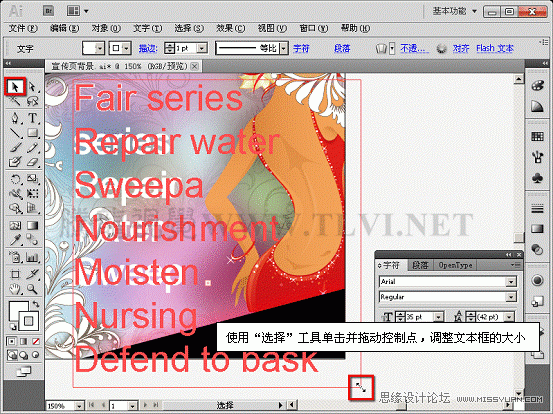

3. 设置对齐文本
当处理包括多段落的长文本时,可在“段落”调板中进行文本对齐、段落缩进、段落间距以及制表符等设置。
(12)打开“段落”调板,并将其所有选项显示。
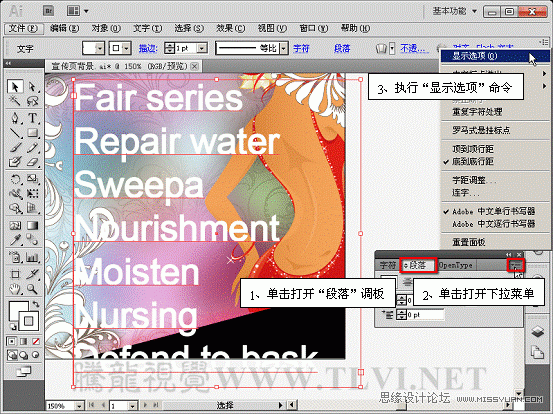
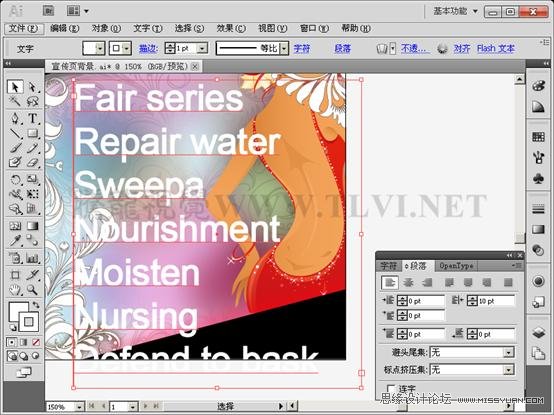
(13)“段落”调板的顶端有一排按钮,选择文本后单击按钮,将以所选按钮对齐文本。


(14)恢复文本默认的左对齐状态,在左缩进文本框中输入数值,使文字向文本框的右侧边界移动。
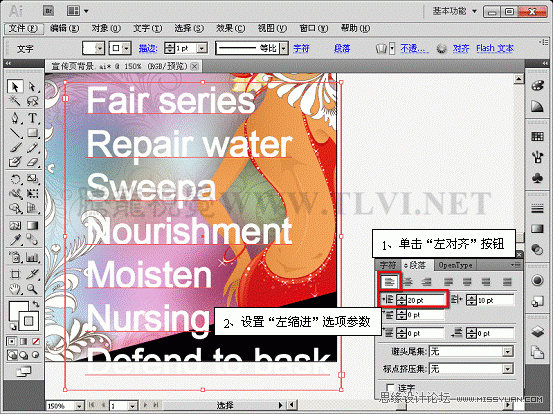
(15)在“右缩进”文本框中输入数值,可以使文字向文本框的左侧边界移动。在“首行左缩进”文本框中输入数值,可使首行文字缩进。
4. 设置段落间距
(16)取消段落缩进设置,使用“文字”工具选择第二段落字母,并设置段前间距和段后间距。

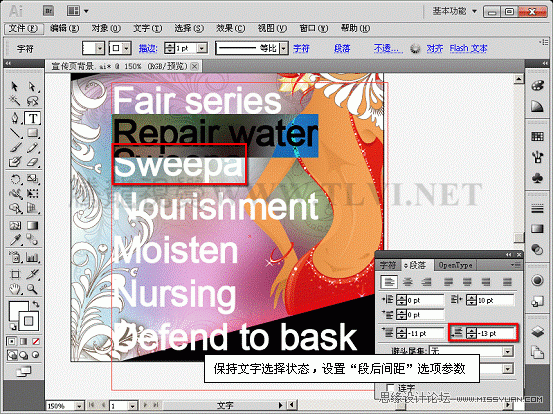
(17)参照以上方法,再依次设置其他段落的间距。

5. 设置字符格式
在“字符”调板中可以更改文本的字符级属性,如字体、字形、字距等等。
(18)打开“字符”调板,将其调板选项显示。
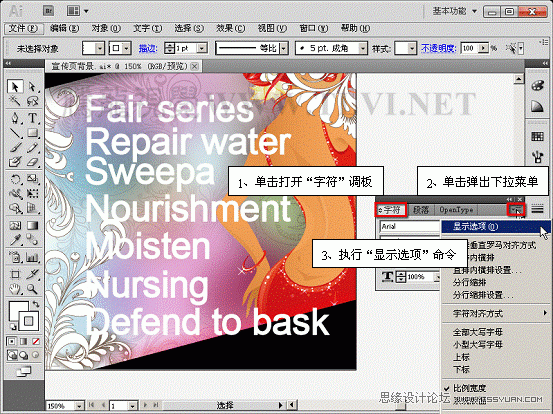
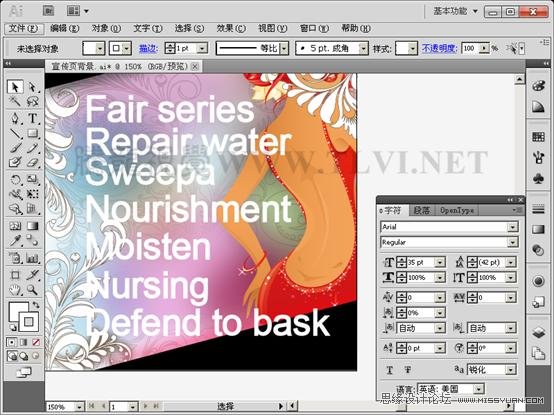
(19)使用“文字”工具选择文字并设置字体大小。
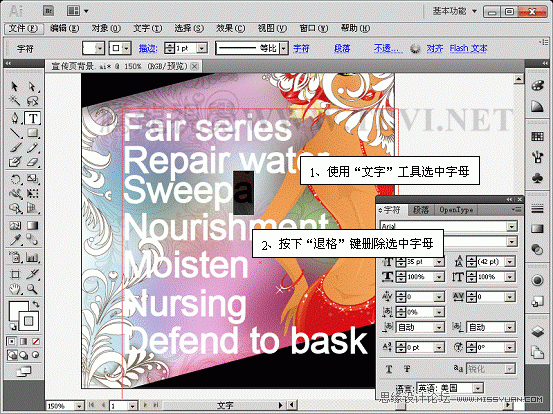
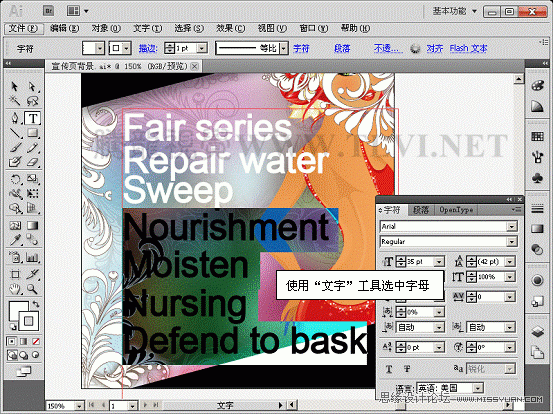
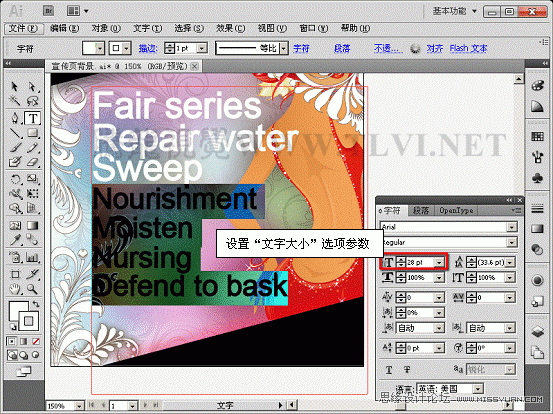
(20)使用“自由变换”工具,对文本的旋转角度和位置进行调整。
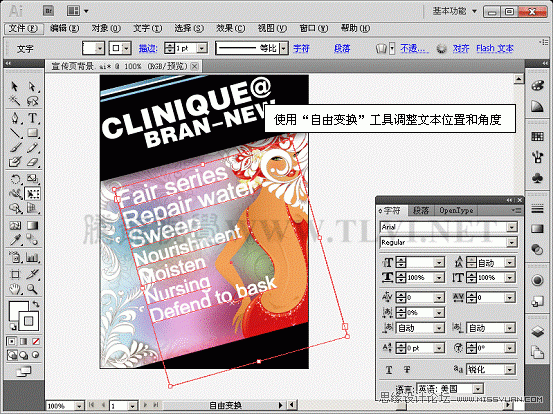
(21)执行“效果”→“风格化”→“投影”命令,为文本添加投影效果。
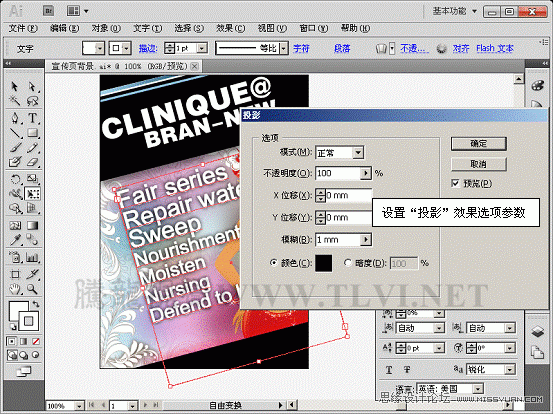

(22)最后依照以上方法,在页面中添加其他相关文字信息,完成本实例的制作。
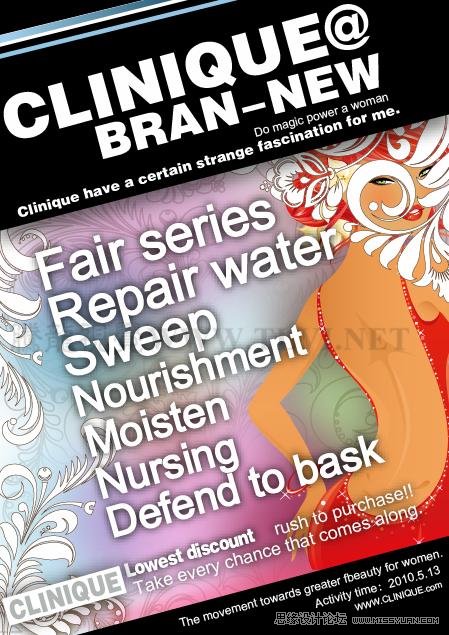
注:更多精彩教程请关注三联设计教程 栏目,


