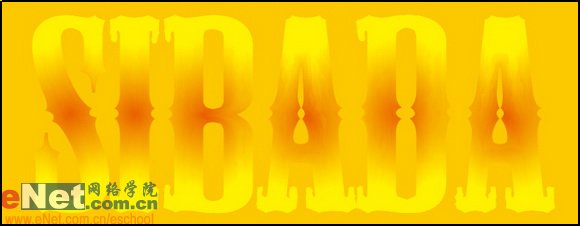最终的效果图吧:

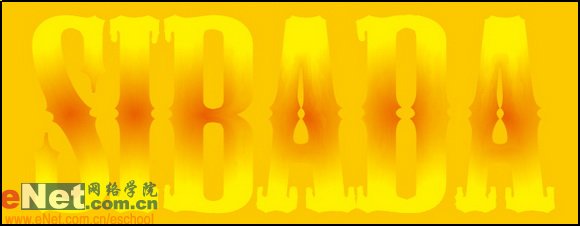
(1) 单击工具栏上的"文字工具",在工作区域键入"SIBADA"或任意你想键入字母,在字符面板将字体设为"Mesquite Std Medium"字体大小设为"200左右"。
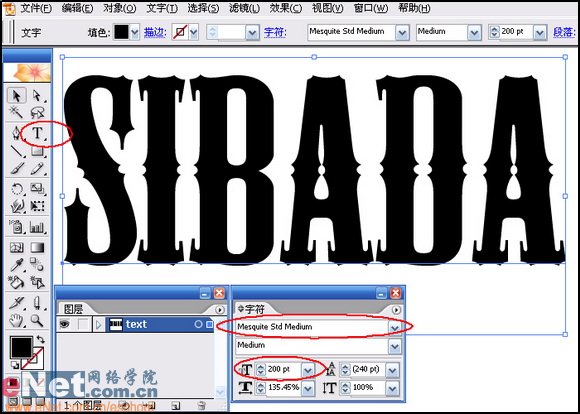
(2) 右键点击字母,在弹出的快捷菜单里点选"创建轮廓"。

(3) 再次右键点击字母,在弹出的快捷菜单里点选"取消编组"。
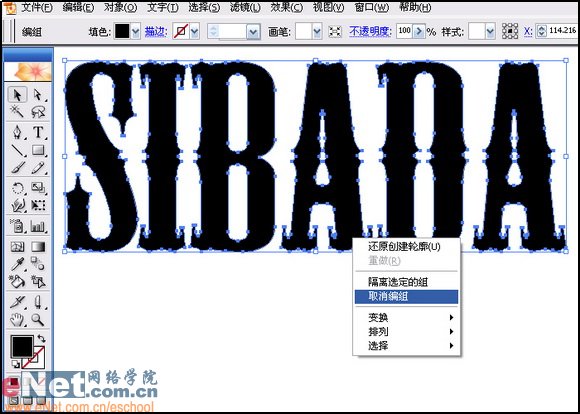
(4) 利用工具栏里的"选择工具"框选除S以外的其余字母。

(5) 选择菜单"对象/隐藏/所选对象",将框选的字母隐藏。

(6) 如图所示将字母S的"填色"设为无,"描边"设为黑色。

(7) 选择字母S并将其锁定,以便于接下来的操作提供方便。如图所示选择菜单"对象/锁定/所选对象"。

(8) 选择"钢笔工具"依照字母S的形状绘出一个S形的路径并调整光滑。此路径将作为字母的内轮廓,先前被锁定的字母S作为外轮廓。内外轮廓只是作为一个指示的称呼,方便理解。

(9) 将内轮廓的"描边粗细"设为2,如图所示。
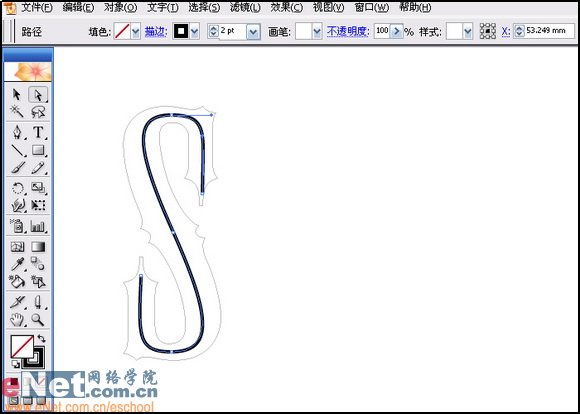
(10) 将内轮廓进行"轮廓化描边",选择菜单"对象/路径/轮廓化描边",如图所示。

(11) 至此字母S有了内外轮廓,内外轮廓的混合就会产生很好的渐变效果,虽然其它方法也可以产生内轮廓,但其粗细程度不好控制,钢笔工具绘制的内轮廓虽然比较麻烦但可控性高,变化多。
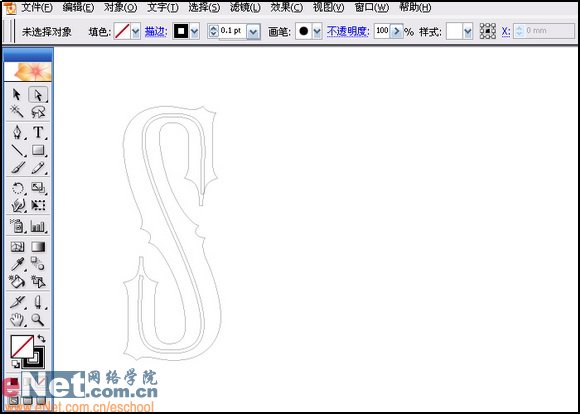
(12) 首先将字母S解锁。

(13) 利用工具栏里的"直接选择工具"框选内外轮廓。发现内轮廓与外轮廓上的"锚点"不是一一对应。所以此时不能进行混合。
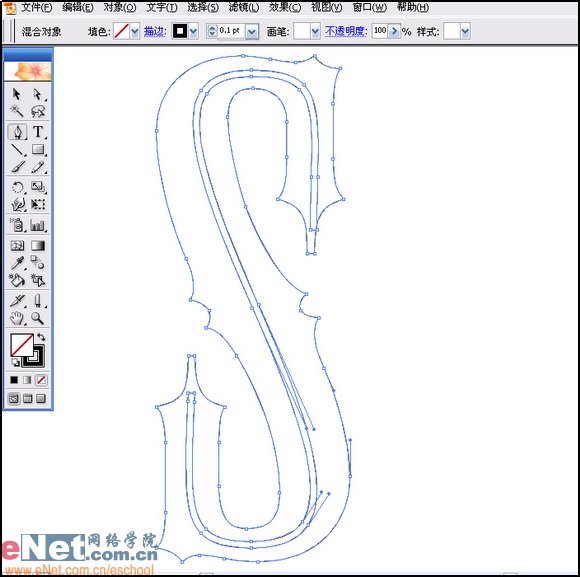
(14) 参考外轮廓锚点上的位置,利用钢笔工具在内轮廓相对应的位置上添加锚点,直至内外轮廓上的锚点一一对应。
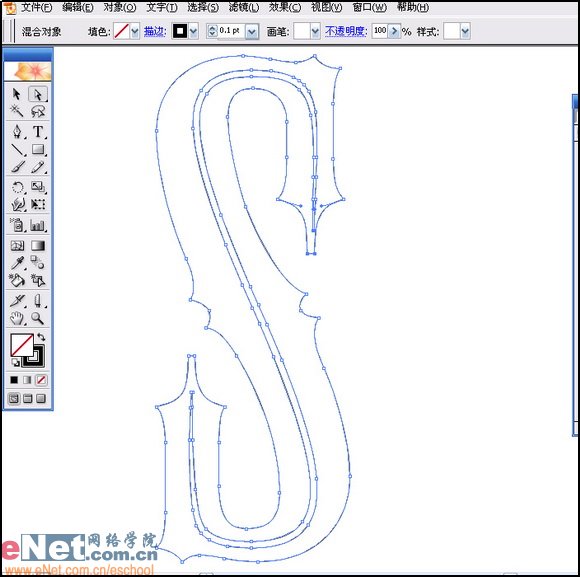
(15) 锚点添加完毕后就可以进行混合了。选择菜单"对象/混合/建立"。
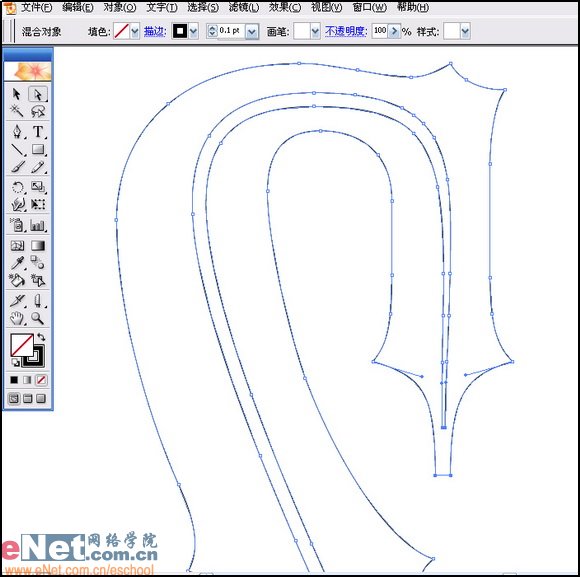
(16) 混合效果如图所示。
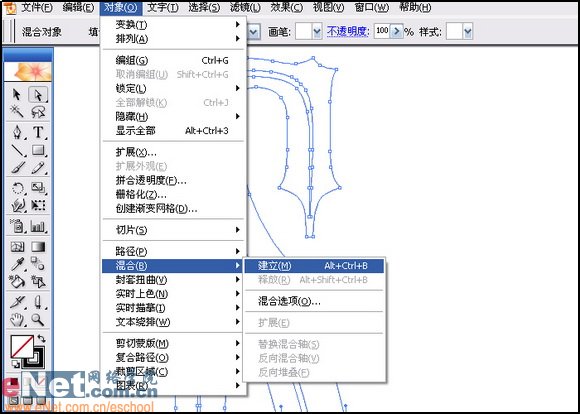
(17) 用工具栏里的"直接选择工具"或"套索工具"选择内轮廓,在渐变面板设置从白向黄的渐变。
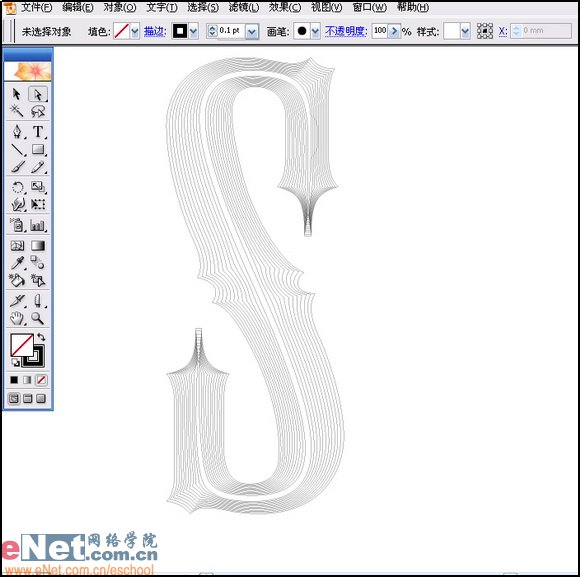
(18) 选择外轮廓,在色彩面板里将外轮廓设为红色。

(19) 重新选择内轮廓,选择菜单"效果/扭曲和变形/粗糙化"。
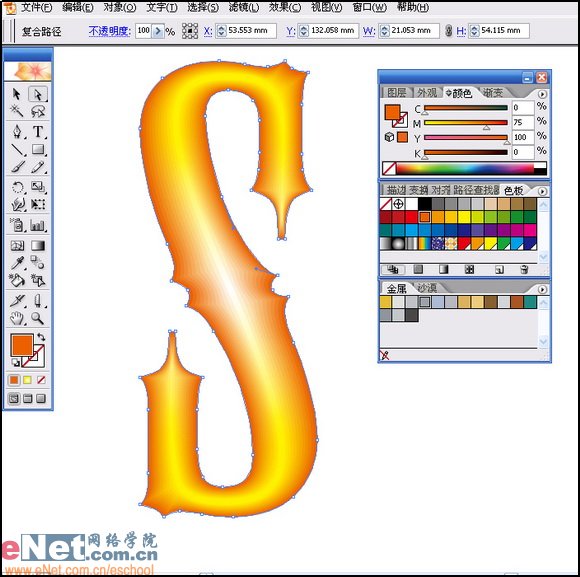
(20) 设置如图所示。
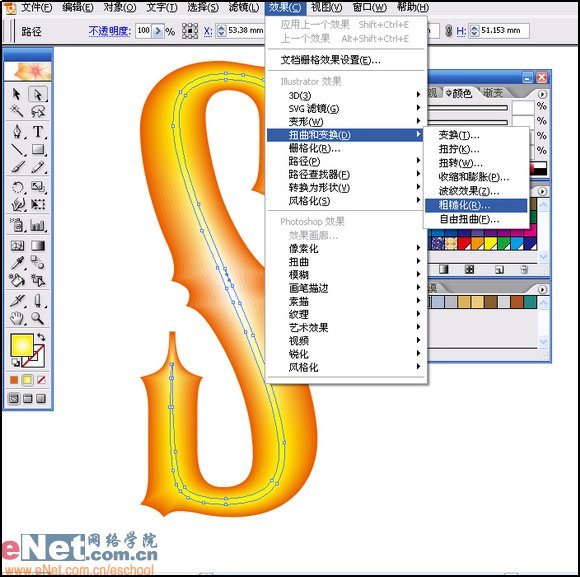

(21) 选择菜单"对象/显示全部"。
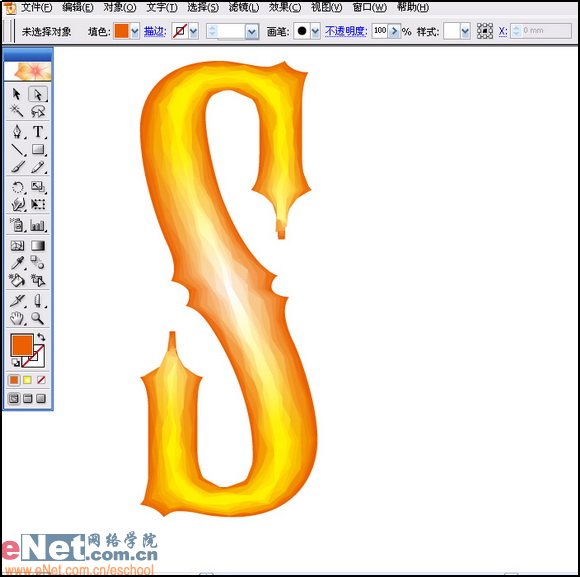
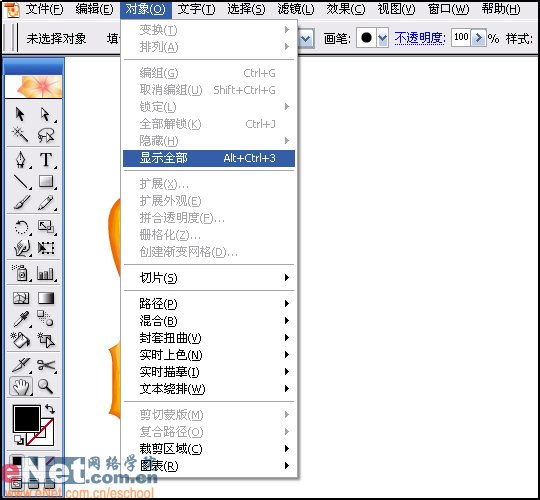
(22) 只保留字母D,将其余字母隐藏。
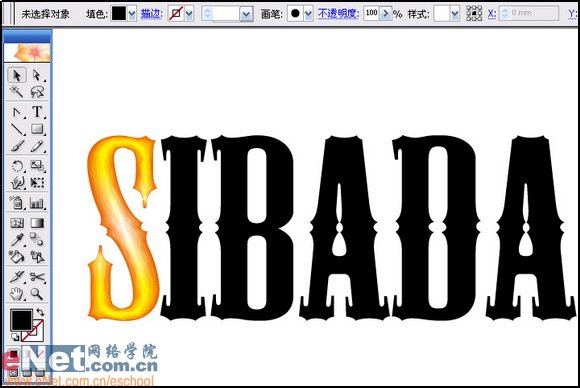
(23) 设置填色为无,描边为黑色,点选工具栏中的"美工刀工具",按住ALT+Shift不放,鼠标点击并拖动滑过字母D,如图所示,建立一个开口。使字母D变成一条封闭的路径,为之后的混合打下基础。
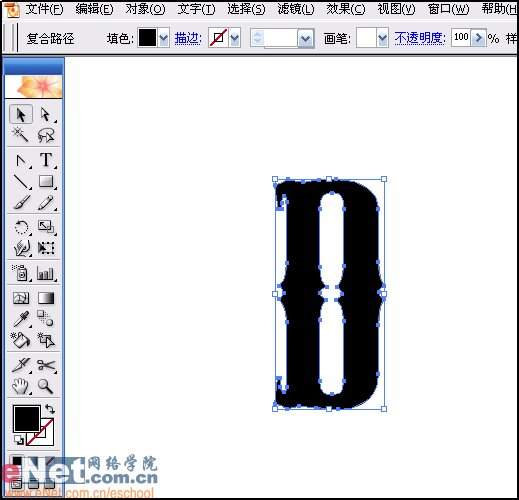
(24) 参考字母D的轮廓绘制字母的内轮廓。
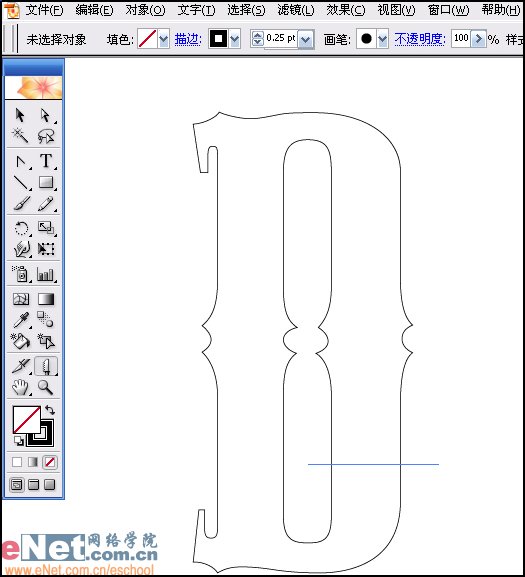
(25) 将描边粗细设为2并进行轮廓化描边。
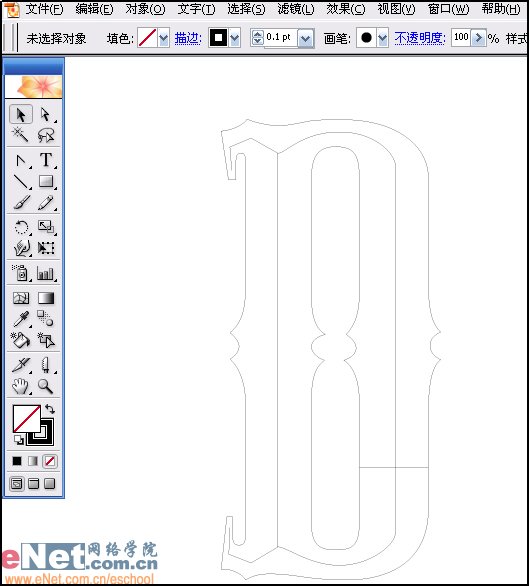
(26) 分别点击"路径查找器"面板里的"合并"和"减去后方对象"按钮。顺序不能错。

(27) 同样方法,利用美工刀工具将内轮廓剪开一个口。
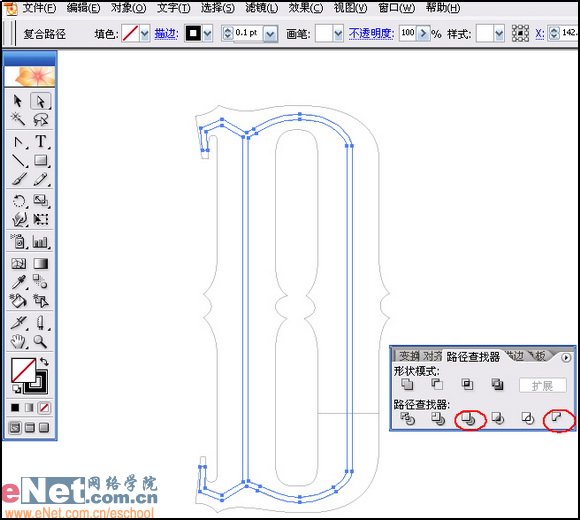
(28) 用同样方法添加内外轮廓上的锚点,使之一一对应。然后进行混合,填色。方法同上。
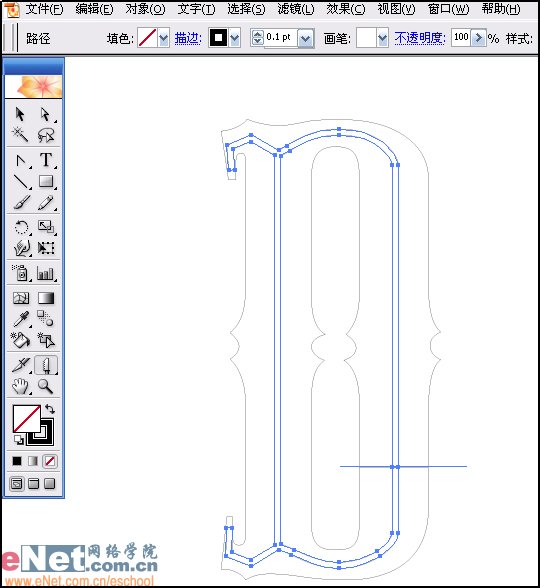
(29) 其余字母方法同S和D的制作,最终效果如图示。
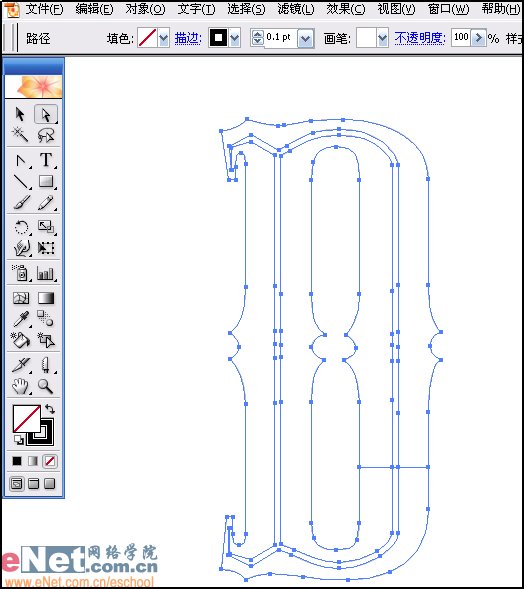
(30) 通过以上方法就可以作出许许多多的字体效果了。