llustrator制作简单涂抹手绘
发布时间:2015-05-12 来源:查字典编辑
摘要:首先来看看最终效果:第一步,用画几个圆形的小点,填上自己想用的颜色,就像下面这样第二步,选择工具栏的混合工具,连续点击这三个点,一条用混合做...
首先来看看最终效果:

第一步,用画几个圆形的小点,填上自己想用的颜色,就像下面这样
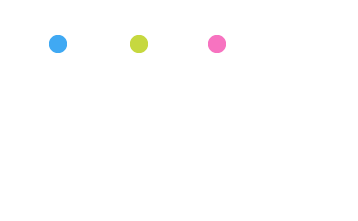
第二步,选择工具栏的混合工具,连续点击这三个点,一条用混合做的渐变就出现啦

第三步,选择这个混合,点击画笔工具栏的新建按钮(或者将其拖拽到画笔工具栏),新建艺术画笔,默认选项就好,若果想保持画笔的圆头,可以像最后一张图那样设置在参考线之间拉伸
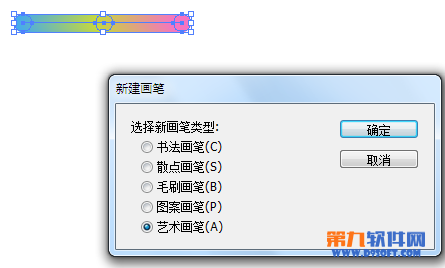
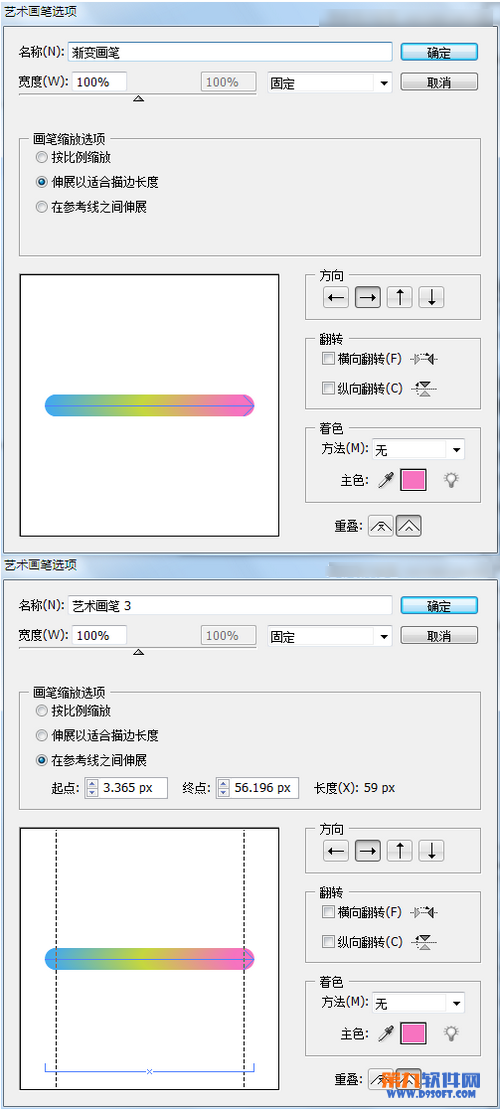
画笔完成!
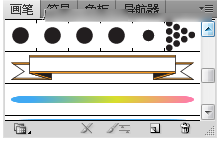
就这么简单,用笔刷工具随便画,然后应用画笔就好啦

也可以换种渐变方向!





