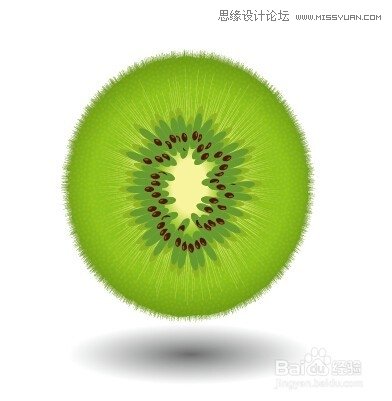Illustrator绘制从中间切开的猕猴桃效果
发布时间:2015-05-12 来源:查字典编辑
摘要:本教程主要使用Illustrator绘制从中间切开的猕猴桃效果,教程的重点要掌握粗糙滤镜,主要使用的收缩和膨胀工具,喜欢的朋友让我们一起来学...
本教程主要使用Illustrator绘制从中间切开的猕猴桃效果,教程的重点要掌握粗糙滤镜,主要使用的收缩和膨胀工具,喜欢的朋友让我们一起来学习吧。
先看看效果图
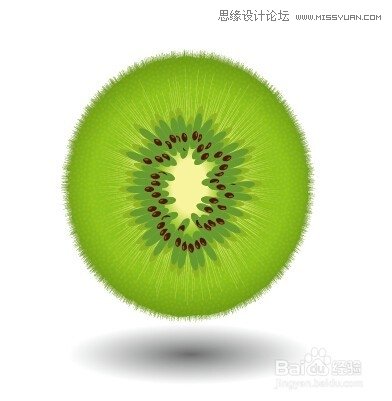
创建种子,先画这个,我想大家都会了吧,几个色块
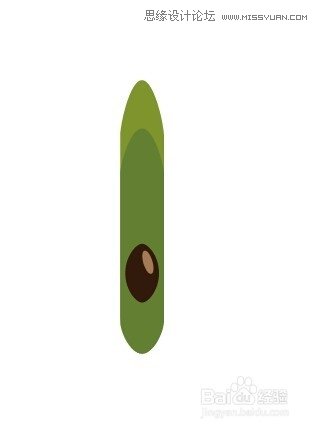
拉进画笔面板,创建散状画笔,参数如图
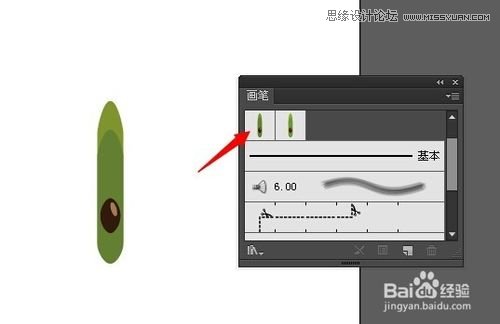
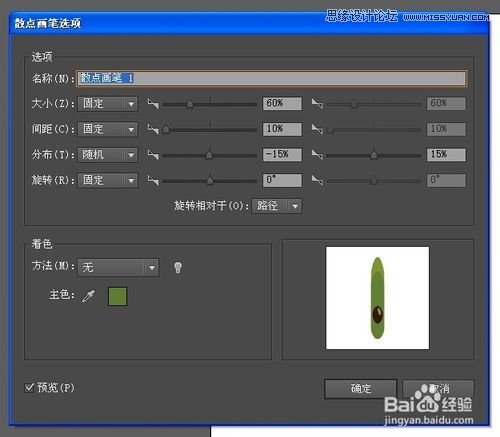

创建皮毛,画一个椭圆,运用效果粗糙滤镜,然后收缩和膨胀,参数如图
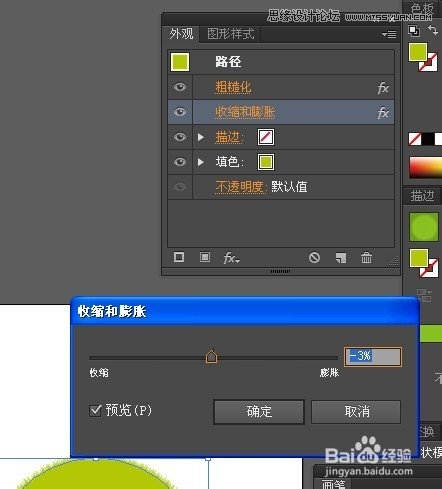
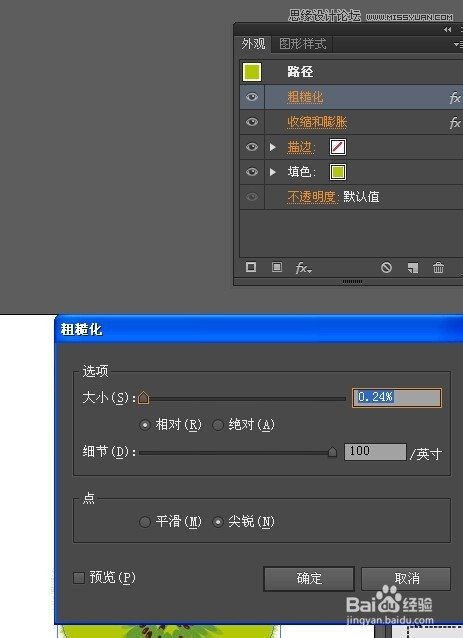

复制刚才的皮毛,缩小一点,调整参数如图,得到一个放射状的东西,增加内部放射感
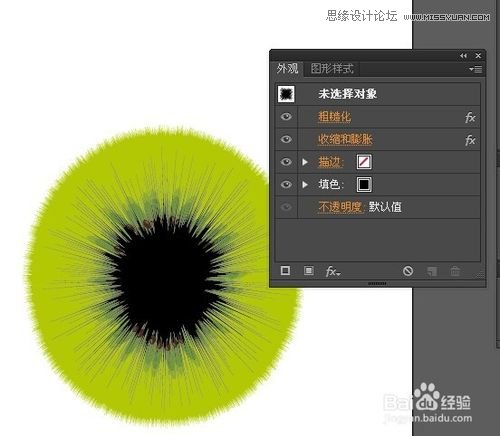

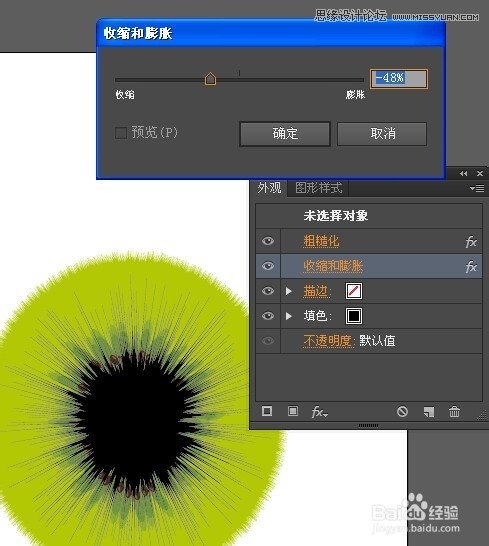
调整颜色,置于种子下方,得到
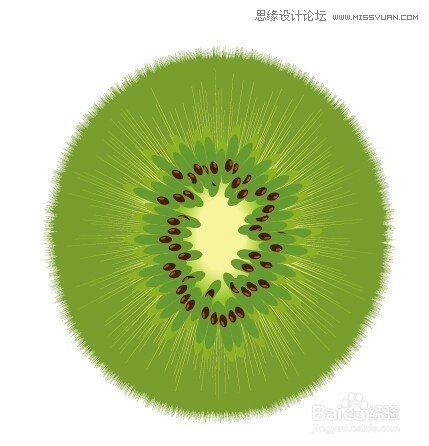
画内部果实肉质
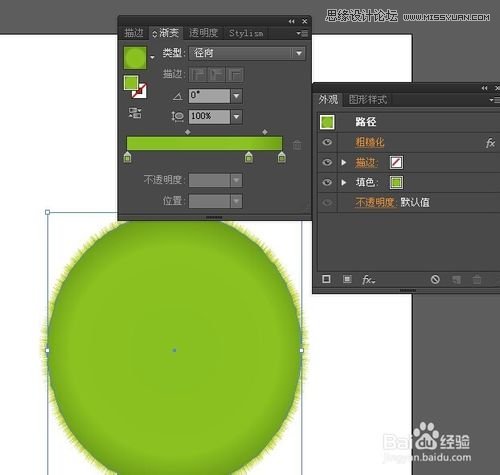
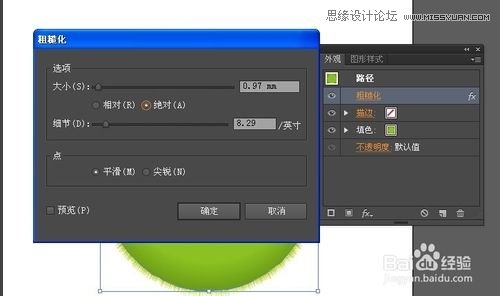
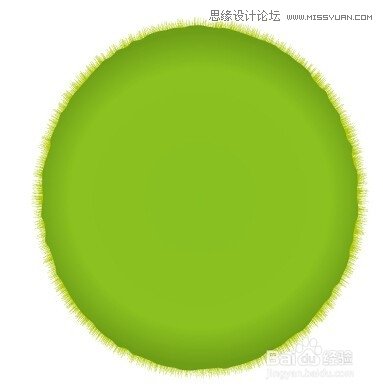
置于毛皮上方,得到
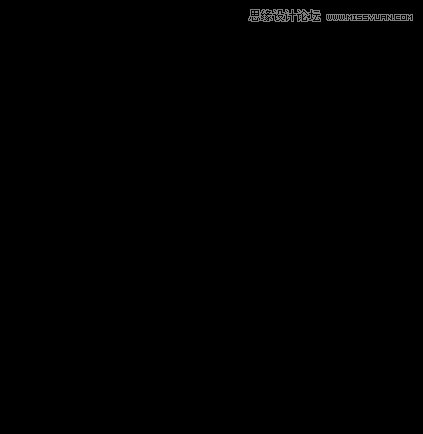
添加肉部质感,增加点状图案,设置透明度模式
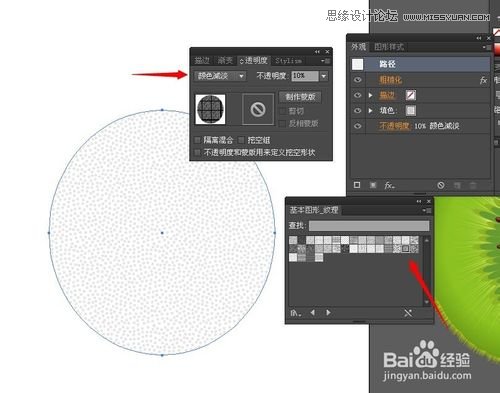
增加阴影,稍微调整颜色,最终得到