Illustrator绘制绿色逼真的铅笔教程
发布时间:2015-05-12 来源:查字典编辑
摘要:先看看完成图2、画一个椭圆并复制一个3、按A直接删除两个边4、连接,选定节点,CTRL+J5、填色并旋转角度6、复制一个,拉长一点7、拉一个...
先看看完成图

2、画一个椭圆并复制一个

3、按A 直接删除两个边

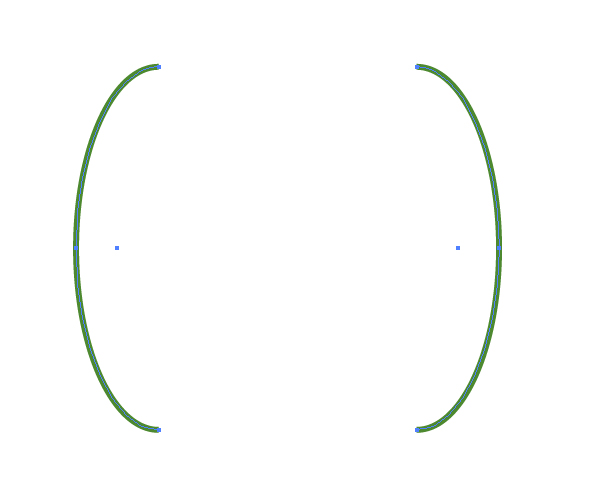
4、连接,选定节点,CTRL+J
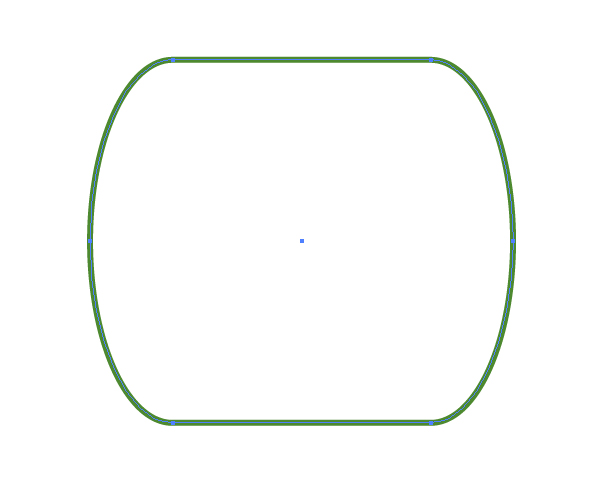
5、填色并旋转角度
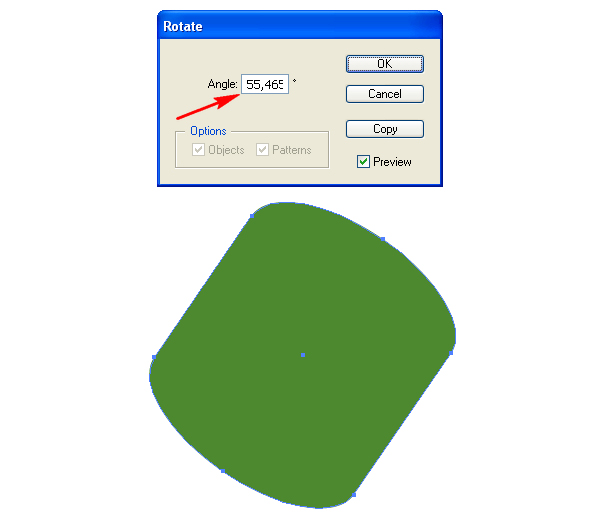
6、复制一个,拉长一点

7、拉一个渐变
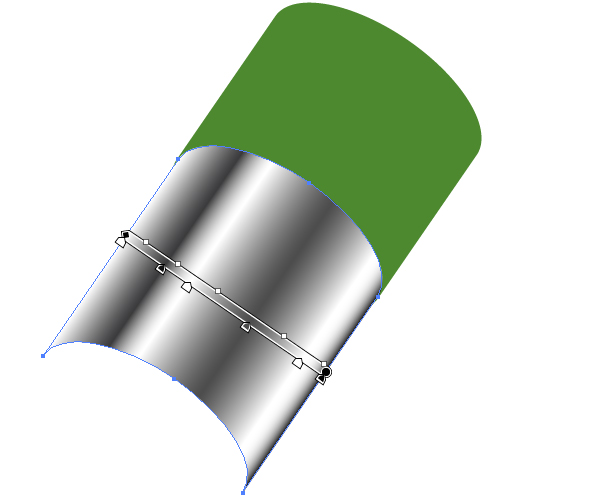
8、增加一个绿色条

9、用钢笔勾出尖端
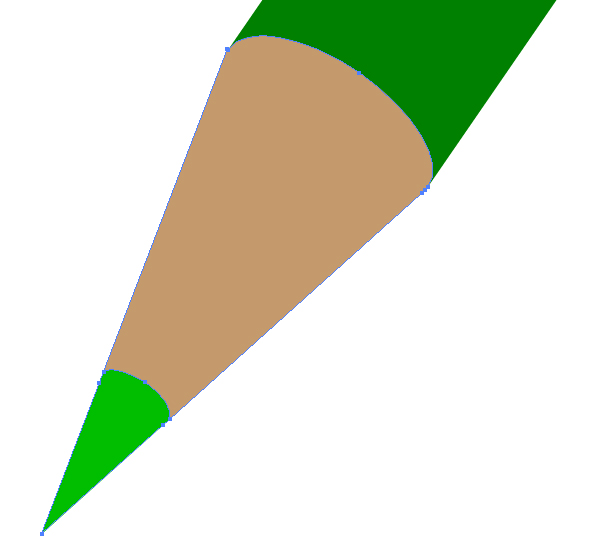
10、进一步填充渐变
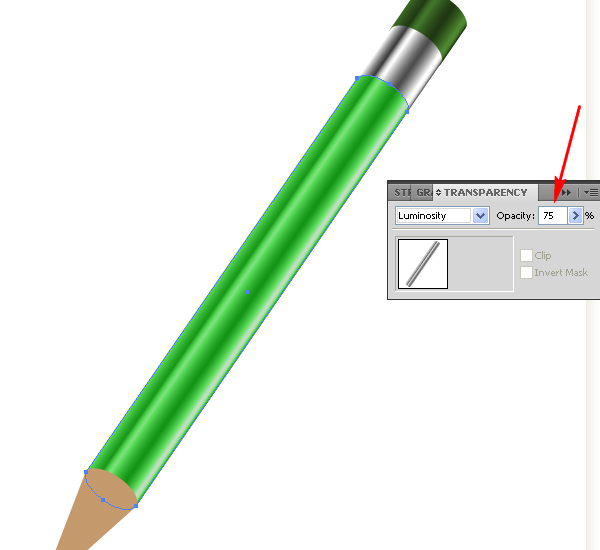
11、做铅笔的尖端,拉出一个渐变

12、对象—— 扩展,勾选渐变网格

13、套索工具选择下面的节点,双击缩放工具,设定百分比为0

14、设定全局角度为0,这是关键的,不理解的话,可以让图形在垂直下操作

15、如下图

16、设置不等比,目的是减少节点手柄

17、调整位置,并设定蒙版

18、颜色加深

19、利用同一个元素,设定为虑色

20、用特殊画笔画笔头,需要做一个这个种艺术画笔,做法用混合模式



21、再画一个白色的

22、复制得到

23、画黑色区域,混合工具来画

24、叠加得到

25、配上文字最后得到



