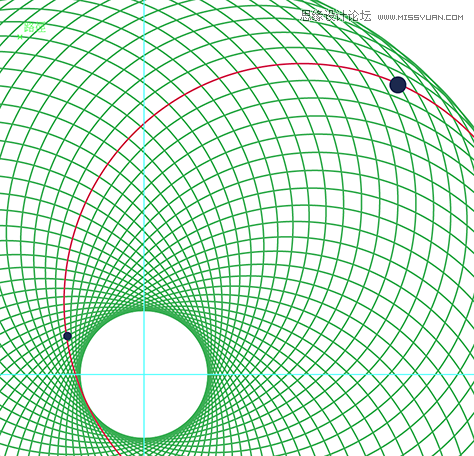Illustrator制作创意的螺旋花纹效果图
发布时间:2015-05-12 来源:查字典编辑
摘要:本教程主要使用Illustrator制作漂亮的圆形螺旋花纹教程,这个教程是一个朋友在问这个效果怎么做的,摸索很久找出一个有点笨的方法,请先有...
本教程主要使用Illustrator制作漂亮的圆形螺旋花纹教程,这个教程是一个朋友在问这个效果怎么做的,摸索很久找出一个有点笨的方法,请先有心理准备要不停修改数值和距离才能取得漂亮花纹。
先看看效果图

1.随意拉出垂直和水平各一条参考线,取十字定位点。画一个圆,无填色、纯线条就好。圆的位置请参考图片。
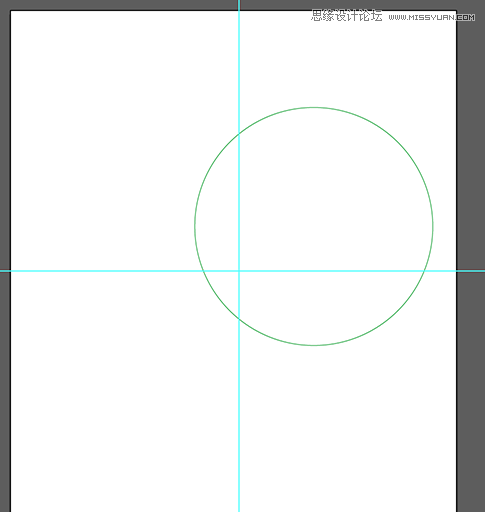
2.旋转工具,按住 Alt 再点击十字交点就会出现这个窗口。设 6 度,按拷贝。
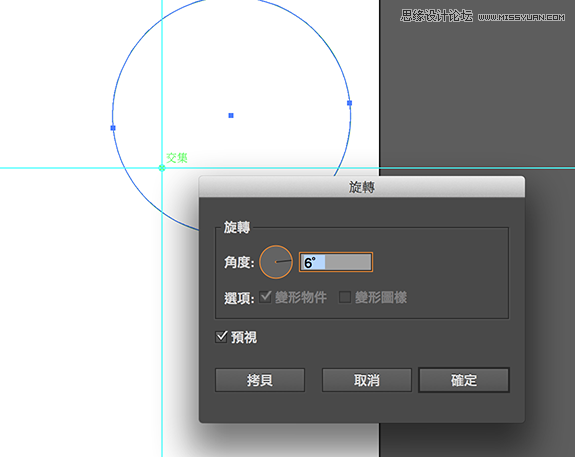
3.不停按 ctrl+D,如果第 2 步骤操作正确,就可以画出如图片这样的网纹。

4.将其中一个圆的线段换个颜色,并复制一个在旁边备用。之后选取整个网纹的圆、ctrl+2 锁定。(网纹只是参考线,之后不会用到。)
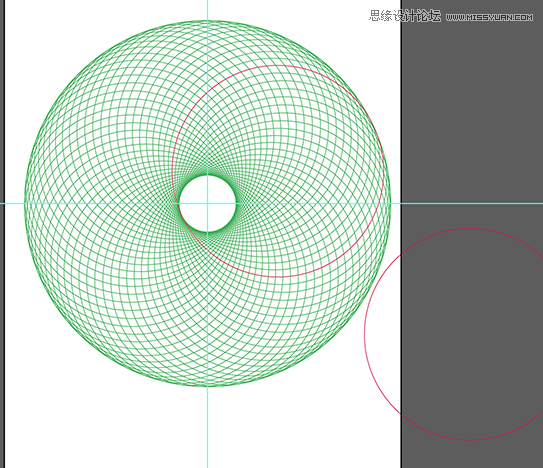
5.画出一大一小两个黑圆点,中心对齐被换色线。黑圆点的大小不要比网纹格子大。