Illustrator 3D绕转命令制作逼真的三维图形效果
发布时间:2015-05-12 来源:查字典编辑
摘要:在Illustrator中,执行"3D绕转"命令,可以将图形沿自身的Y轴绕转成三维的立体对象,与"凸出和斜角"命令相同,还可以对绕环的三维对...
在Illustrator中,执行"3D绕转"命令,可以将图形沿自身的Y轴绕转成三维的立体对象,与"凸出和斜角"命令相同,还可以对绕环的三维对象添加贴图和应用光源效果,制作出逼真的三维图形效果。下面小编就为大家详细介绍一下,大家一起来看看吧!
下面我们以实例的方式向大家介绍:

具体的制作步骤如下:
(1)打开本实例配套素材"糖果广告.ai"文件。

(2)选择瓶盖路径,执行"效果"→"3D"→"绕转"命令。
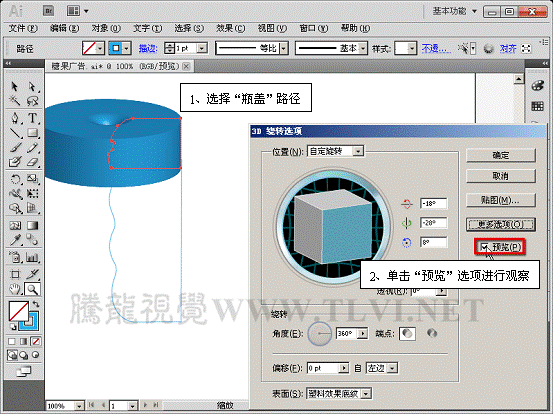
(3)设置该对象的绕转方向。
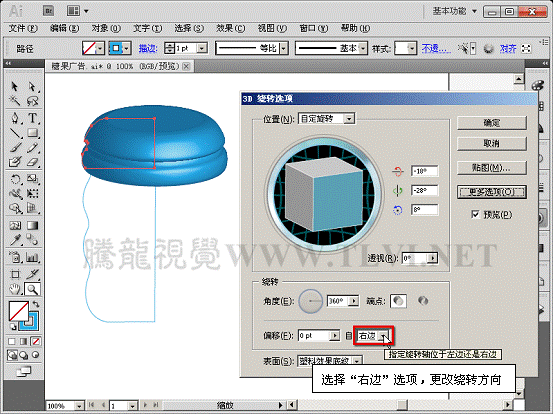
(4)手动调整对象的旋转角度。
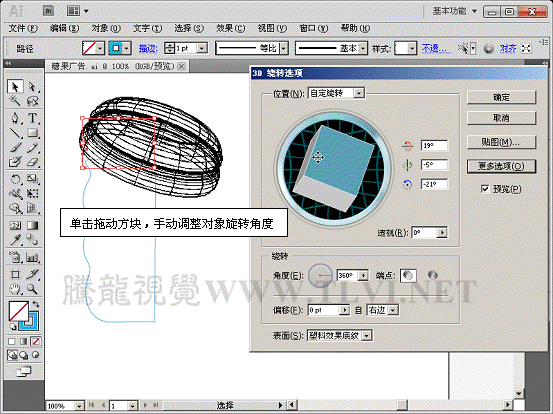

(5)在对话框中精确设置该对象的角度。
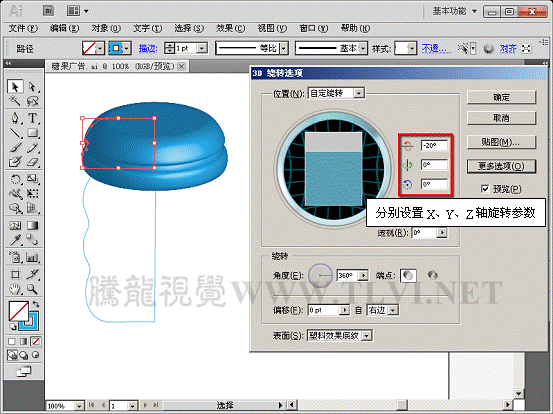
(6)在对话框中展开"表面"选项栏。
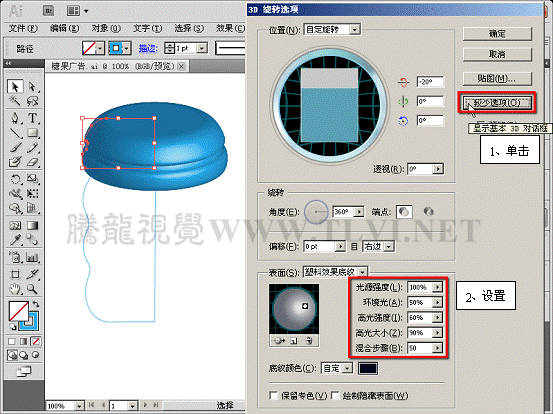
(7)在"光源编辑预览"窗口中移动光源位置。

(8)为该对象添加新光源,并调整其光源位置。


(9)选择瓶身路径,执行"效果"→"应用绕转"命令。
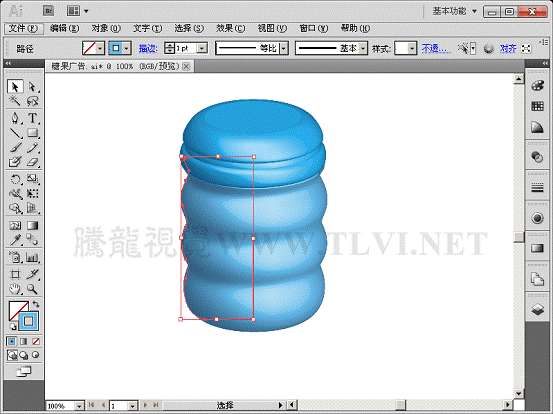
(10)接着打开本实例配套素材"瓶身标.ai"文件,将该文档图形移动至"糖果广告"文档中。


(11)执行"窗口"→"符号"命令,将其分别定义为符号。
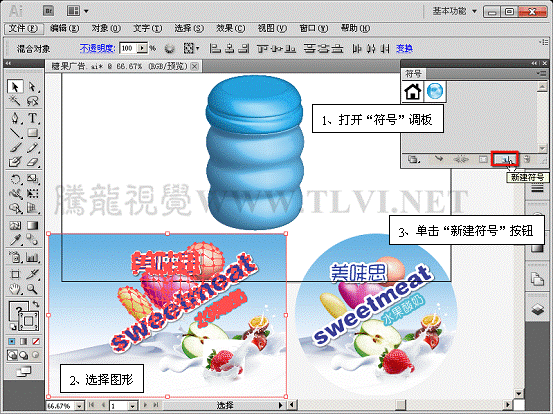


(12)在"外观"调板中打开瓶盖的"3D绕转"效果。
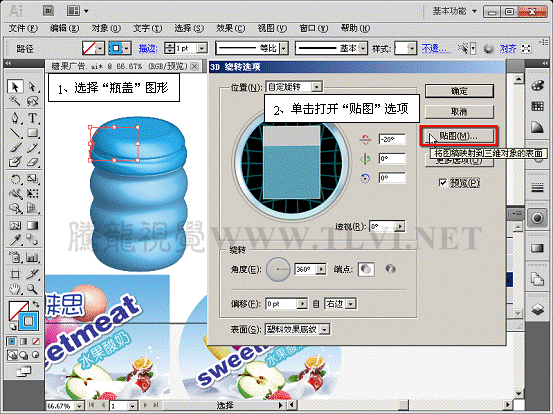
(13)选择需要贴图影射的表面。
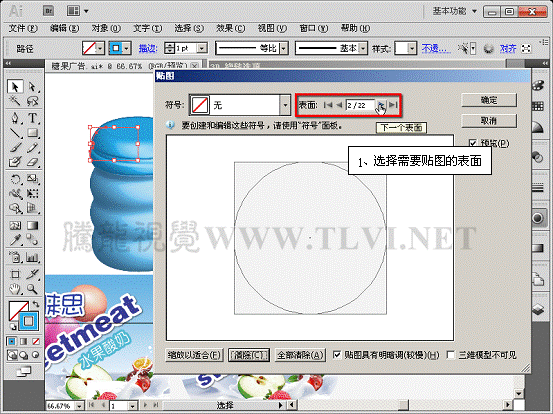
(14)选择"符号"进行影射。
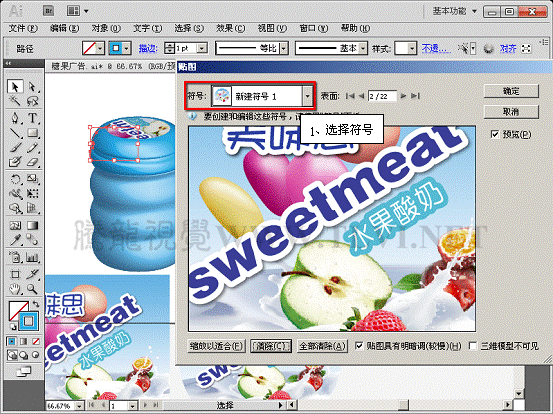
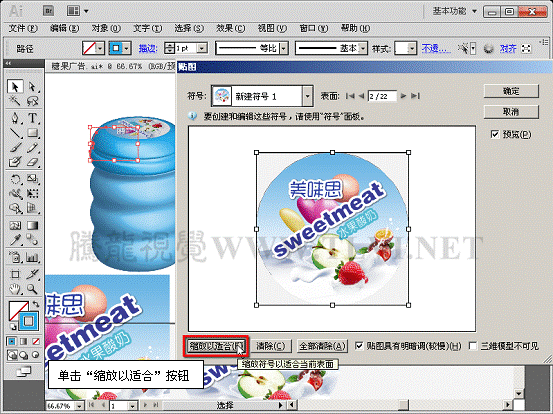
(15)对影射图像的角度进行调整。
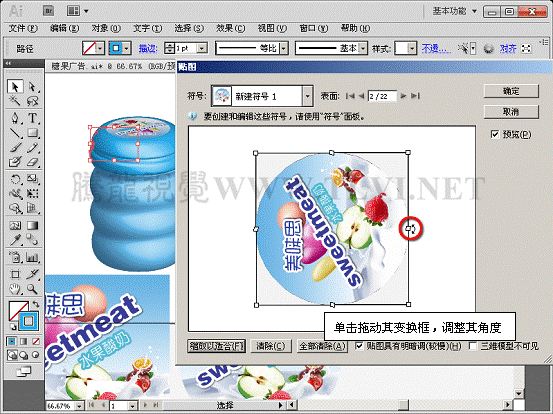
(16)复制瓶身图形,参照以上方法在复制图形上添加贴图影射效果。
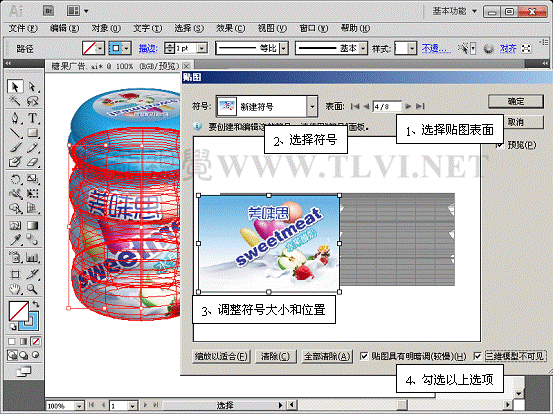

(17)选择瓶盖图形,执行"对象"→"删格化"命令。

(17)选择瓶身图形,执行"对象"→"扩展外观"命令。

(18)取消其编组,调整各图形的高度,将图形之间的空隙填满。
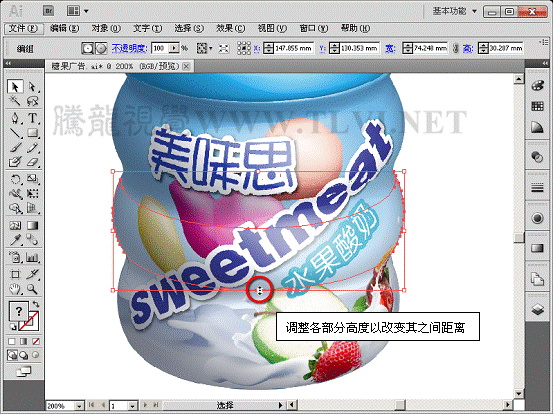
(19)打开本实例配套素材"背景.ai"文件,将制作的瓶子图形移动至"背景"文档中并进行调整。

(20)参照以上方法继续制作不同角度的瓶子,完成本实例的制作。

教程结束,以上就是Illustrator 3D绕转命令制作逼真的三维图形效果过程,希望能对大家有所帮助。


