3步拍出前景全清晰的微距
发布时间:2015-05-12 来源:查字典编辑
摘要:BenBrain将向你展示,如何通过在Photoshop中叠加焦点,来获得无比清晰锐利的微距照片。变换焦点这个方法理解起来并不难,这就类似于...
Ben Brain将向你展示,如何通过在Photoshop中叠加焦点,来获得无比清晰锐利的微距照片。

变换焦点
这个方法理解起来并不难,这就类似于 我们将一系列不同曝光的照片合成为一张,使之拥有最广的影调范围。不同的是,这次我们是将一系列焦点不同的照片进行合成,获得一张完全清晰的照片。 听起来好像有点复杂,不过别担心,操作起来并没有那么难,只需按照接下来的三个步骤操作即可。你所需要的,只不过是一台单反相机和Photoshop而已……

我们将15张焦点位置不同的照片进行了合成,获得一张最大景深范围的微距作品

未做处理的微距照片
如何在微距摄影中扩展景深
1. 一个稳固的三脚架是至关重要的。将相机的拍摄模式设为手动,镜头设为手动对焦。首先,将焦点置于离镜头最近、你想使其保持清晰的一点处。然后继续拍摄,每次拍摄时都略微旋转一下对焦环,改变焦点位置,直到对主体的每一处关键点都完成过对焦为止。

02.打开Adobe Bridge,浏览拍摄完成的照片,我们这次一共拍摄了15张。全选,然后选择“工具”>“Photoshop”>“将文件导入Photoshop图层”。不妨事先将RAW文件处理 完毕后存储为JPEG文件,再作处理,否则直接导入大量RAW文件会很容易死机。
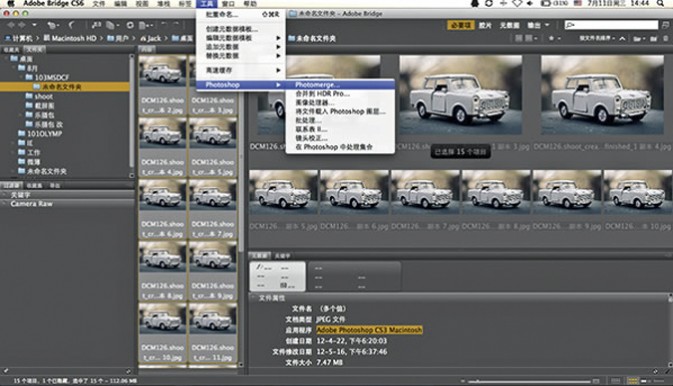
3.当所有照片都在Photoshop中打开之后,你将会看到,每张照片都成为了一个独立图层信息。为了将不同焦点进行叠加,选 择“编辑”>“自动混合图层”。在新打开的窗口中,选择“叠加图像”,并勾选“无缝色调 和颜色”选框。
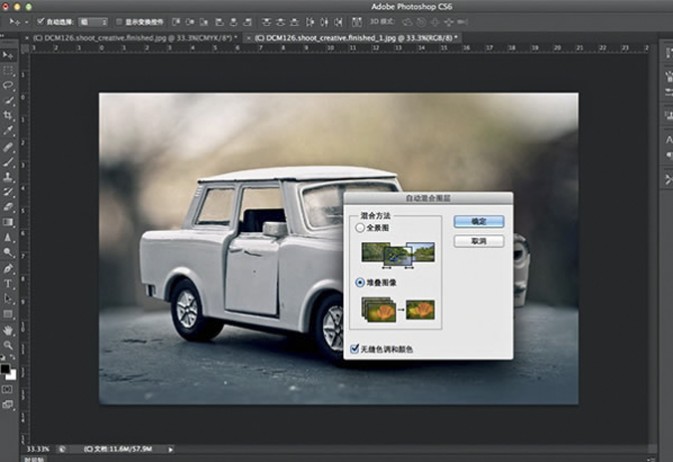
3步过后,一张前景全清晰的图片即告完成!
注:更多请关注摄影教程栏目,三联摄影群:182959594欢迎你的加入


