Win7无法启动print spooler服务的解决方法 无法启动print spooler服务怎么办
发布时间:2017-01-10 来源:查字典编辑
摘要:有些用户在ghostWin7系统中发现printspooler这电脑打印机组件的一项服务无法启动,导致打印机无法正常工作。遇到printsp...
有些用户在ghost Win7系统中发现print spooler这电脑打印机组件的一项服务无法启动,导致打印机无法正常工作。遇到print spooler服务无法启动问题该怎么办?导致Win7系统无法启动print spooler服务的原因有很多种,现在,小编就和大家分享通过注册表来解决print spooler服务无法启动问题,有需要的用户一起来看下文具体操作吧。
第一步:查看服务rpc服务是否启动
1、打开电脑左下角【开始】菜单,找到【运行】选项,点击打开;在弹出的运行对话框输入 services.msc 命令,点击确定;
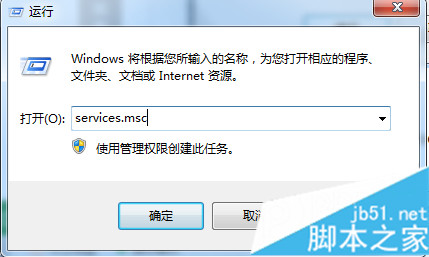
2、进入服务项界面,找到 print spooler 服务右键点击选择【属性】选项,进入属性对话框,点击上方【依赖关系】,找到【print spooler】服务所依赖的相关服务rpc,找到该服务rpc服务,查看其是否启动。
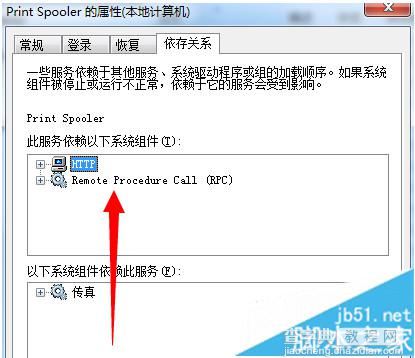
第二步:注册表修改
1、在运行对话框输入【regedit】命令,点击确定进入注册表界面;
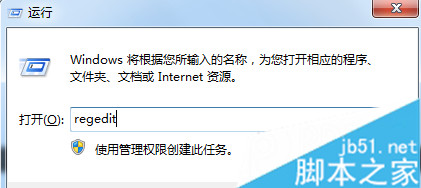
2、进入注册表定位到HKEY_LOCAL_MACHINESystemCurrentControlsetServicesSpooler项下;
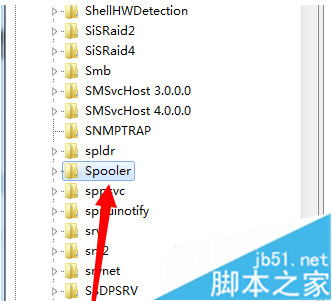
3、在Spooler项右方新建字符串值,命名为ImagePath;
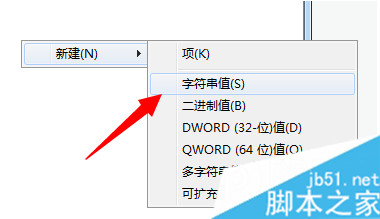
4、双击打开该值,将数据设置为c:windowssystem32spoolsv.exe保存;
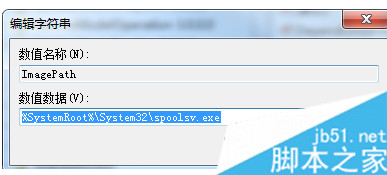
5、设置完成,返回服务项界面,找到print spooler服务,右键点击选择启动即可。
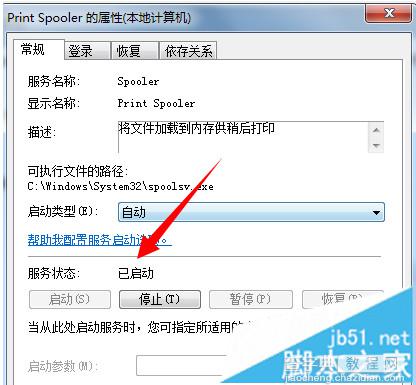
关于Win7系统无法启动print spooler服务的解决方法分享到这里了,有需要的用户不妨来学习上面的内容,希望本文可以帮助到大家。


