win7系统在Excel表格中快速有效输入身份证号的3种方法
发布时间:2017-01-10 来源:查字典编辑
摘要:办公人员经常使用excel表格整理记录数据资料,win7系统在excel表格中录入员工身份证信息时,每当在表格里输入身份证号码,就发现刚输入...
办公人员经常使用excel表格整理记录数据资料,win7系统在excel表格中录入员工身份证信息时,每当在表格里输入身份证号码,就发现刚输入的身份证号码变成了科学计数法格式,那如何才能快速有效地录入身份证号码呢?针对此问题,下面小编告诉大家具体设置方法。
具体方法如下:
解决方法1:
1、在需要录入身份证号码的表格中,单击右键,选择“设置单元格格式”;
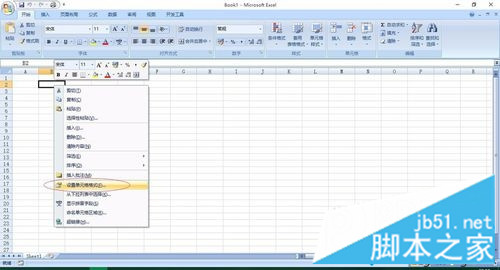
2、在弹出的“单元格格式”对话框选择“数字”,然后选择“文本”,单击确定;
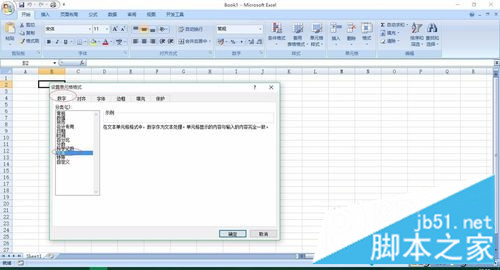
3、然后就可以在该单元格中输入身份证号码了;
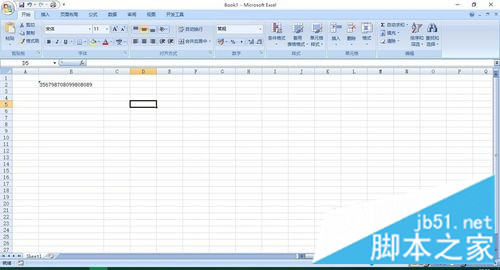
解决方法2:
1、选中需要录入身份证号码的表格,然后选中“开始”——“数字”选项卡右下角的箭头;
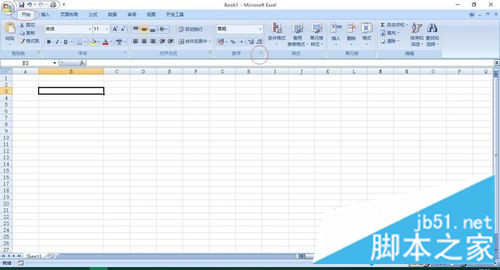
2、在弹出的“设置单元格格式”对话框选择“数字”——“自定义”,然后在“类型”选项框选择“@”(也可以手动输入@),最后确定;
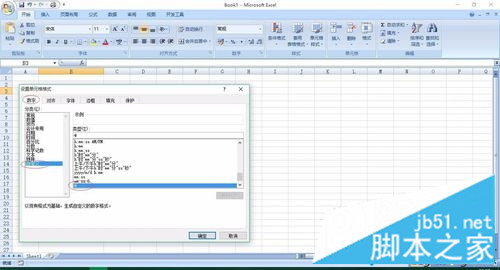
3、然后就可以在该单元格中输入身份证号码了。
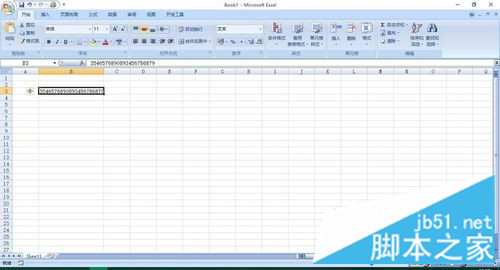
解决方法3:
1、将输入法切换到英文输入法;
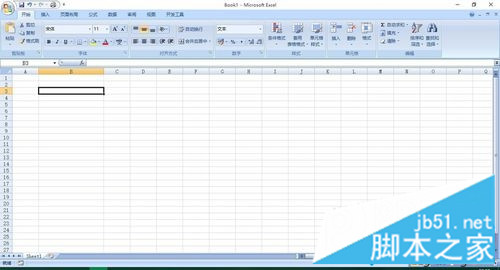
2、在需要录入身份证号码的表格中输入“‘”(一个单引号),然后输入身份证号码就可以了。
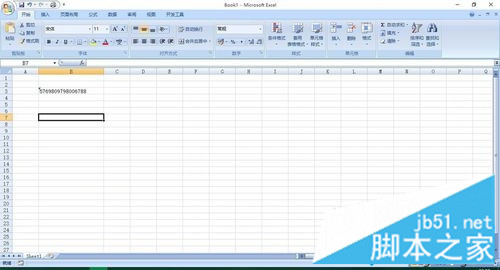
按照上述设置之后,win7系统能够快速有效的在Excel表格中输入身份证号码,用户可以采取自己习惯的一种方法设置。


