怎样启用备份?
首先,你必须清楚Windows 8文件历史记录功能并不是一个完整的备份解决方案。它的目的在于保护用户最有可能丢失的数据,而且可以在无需用户干预的前提下实现持续的保护。因此,文件历史记录无法备份用户的整个PC。它针对用户的库、联系人、收藏夹和桌面这些个人数据进行备份。文件历史记录还可以备份微软SkyDrive云存储服务。SkyDrive云存储服务从Windows 8和Office 2013开始推出, 但Windows 8.1将和SkyDrive进行更全面的整合。
文件历史记录功能不提供设置其它备份位置的配置选项。例如,你无法设置Windows去备份D:YourData文件夹。但是,如果一个用户确实有重要数据存储在受支持的位置以外,这些数据还是可以用一些技巧实现备份,例如创建一个新的库,并将库的位置指向需要备份的数据。
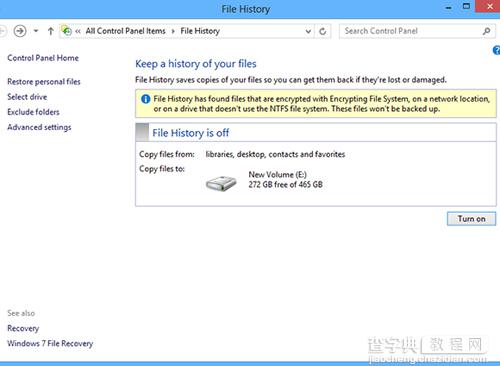
图A.您可以从文件历史记录中排除单个文件夹
虽然没有向备份任务添加额外数据位置(除了将其添加到库)的机制,从备份任务中排除某个位置却是可以的。要排除文件位置,请打开文件历史记录界面,单击排除文件夹的链接,如图A所示。完成这些操作后,你就会看见从备份中排除文件夹的选择清单。
选择备份位置
文件历史记录功能会将备份数据写入专用的外部硬盘。然而,为每个用户提供专用的外部硬盘是不切实际的。除了成本方面的考虑,由于坠落、进水等原因,持续联机的外部驱动器通常会有较高的故障率。
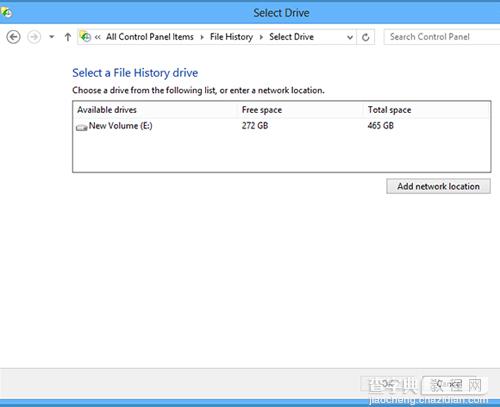
图B.您可以将文件历史记录数据保存到网络位置
作为使用外部硬盘驱动器的替代方法,Windows也提供在网络存储上存储文件历史记录数据的选项。这个选项可能更符合实际需求。要完成位置选择,请打开文件历史记录界面,然后单击选择驱动器(或更改驱动器,如果已经连接好外部驱动器)。现在,请单击添加网络位置按钮,如图B所示,然后提供您想要用于存储文件历史数据的网络路径。
其他配置选项
单击高级设置选项,如图A所示,可以让你对备份频率进行调整。默认情况下,文件的历史数据备份会每小时执行一次,但也可以根据你的需要更改备份的频率。
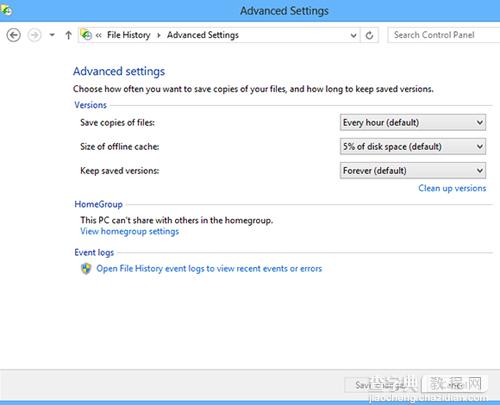
图C.高级设置屏幕允许您调整备份频率
高级设置屏幕如图C所示,还允许您设置用户数据的备份版本保留多长时间。默认设置是永远保留,但此设置也可以根据您的需要修改。
安全措施
值得一提是,Microsoft处理文件历史记录功能的方式和Windows 7的备份功能并不一样。Windows 7的备份功能只允许具备适当权限的用户运行备份。相反,任何用户都可以使用文件历史记录功能来备份自己的数据。
如果你想了解更多,文件历史记录还可以兼容BitLocker,所以即使用户的PC已经进行了BitLocker加密,用户仍然可以实现数据备份。
组策略
文件历史记录功能并不一定适合每个组织。具体而言,有严格的文档生命周期策略的组织不应使用文件历史记录功能,因为它可以绕过现有的保留策略,允许用户恢复文件的旧版本。这些类型的组织就有必要使用组策略禁用文件历史记录功能。
组策略可以用来禁用文件历史记录,但无法控制任何其他参数。文件历史记录保留的文件版本数量是可配置的。Windows不会让您指定您想要保留的版本数值。相反,可以按文件年龄,从一个月到两年来控制版本保留。默认设置是永远保留以前的版本。当磁盘空间不足时,还有一个选项来清除全部旧版本备份。
若要禁用文件历史记录,您必须运行Windows Server 2012域控制器(在 Windows 8计算机上,您可以修改本地安全策略)。禁用文件历史记录的设置位于:计算机配置|管理模板|Windows 组件|文件历史记录。
结论
Windows 8文件历史记录功能可以帮助用户更好地保护他们的数据,但该功能并不一定适合每个组织。因为用户可以自由启用文件历史记录功能,管理员应该评估自己的组织的文件历史记录功能是否适当,如果必要则使用组策略进行禁用。
以上就是教用户使用文件历史记录恢复丢失的文件,希望对大家的学习有所帮助。


