1.找出吃资源的应用
电脑运行缓慢或突然的卡顿一定是有原因的,如果某个应用抢掉了 99% 的 CPU 资源,其它应用快得起来么?如果某个应用疯狂读写磁盘,那能不卡么?如果某个应用有内存泄漏的情况,Windows 能不狂读写 pagefile 么?
因此,找出那些吃资源的大户,在不使用它们的时候将他们禁用或换成更为轻量级的替代应用是一个不错的选择。要找出 Windows 中吃资源的大户,任务管理器就可完成该任务,当然如果你希望专业一点,也可以使用 Process Explorer。
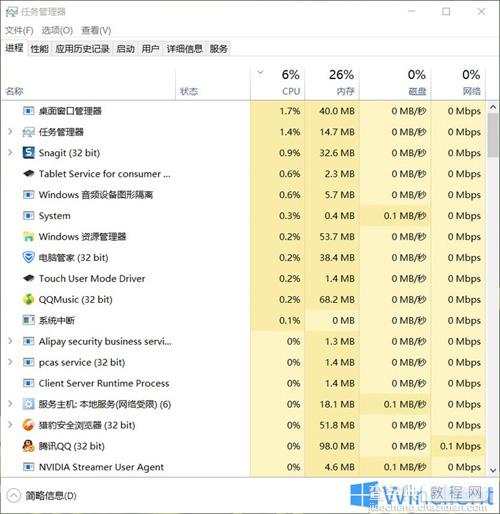
2.关闭系统托盘程序
许多应用都会随系统启动驻留在系统托盘或通知区域中,我们可以观察下系统托盘中是否有无用的应用,将其退出后也可以释放出一些系统资源来。
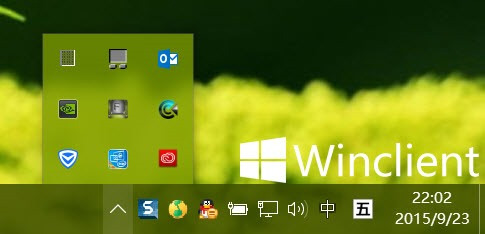
3.禁用无用启动项
很多应用在没经过用户允许的情况下就偷偷随系统启动了,先不论他们在后台干些什么,至少会不知不觉吃掉我们的系统资源和拖慢系统的启动速度。因此,禁用不必要的 Windows 启动项也可以提升 Windows PC 性能。
管理 Windows 启动项可以使用系统自带的 MSConfig 工具,不过我还是向大家推荐更为强大的Windows 启动项管理利器Autoruns。
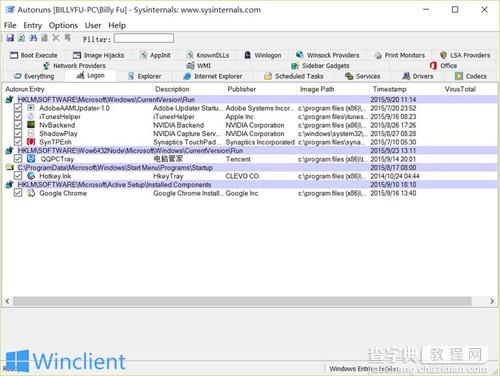
4.减少Windows动画效果
Windows 默认会启用比较多的动画效果,如果你的显卡不是特别好,甚至使用的是老爷机,减少 Windows 动画效果也算是提升性能的一个可选项。
要自定义配置 Windows 的动画效果可使用如下步骤:
(1)按下 Windows + R — 输入并执行 systempropertiesperformance。
(2)在视觉效果选项卡中禁用不需要的动画特效即可。
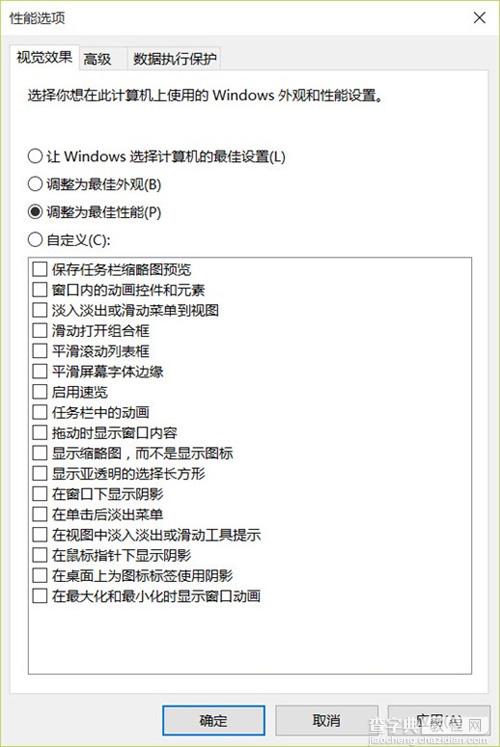
5.更换轻量级的浏览器
现在使用计算机浏览网页应该是工作和生活中很大占比的一部分,所以换一个轻量级的浏览器还是一个不错的选项。个人认为,IE 就抛弃掉吧!而 Microsoft Edge 也只是一个半成品,我比较倾向使用 Chrome。
6.扫描恶意软件和病毒
经常杀毒不只是为了保护我们的信息和资源安全,还可以减少不怀好意的软件对我们计算机有限资源的掠夺。因此,建议大家还是经常查查毒什么滴。
7.清理磁盘空间
Windows 操作系统的磁盘空间不足时会严重影响磁盘 I/O 性能,所以建议大家对无用的大文件都进行手动清理以保持空闲空间的可用度。对于 Windows 自己所产生的一些文件我们则可以使用磁盘清理工具来完成,该工具是向导式的,用法我就不介绍了。
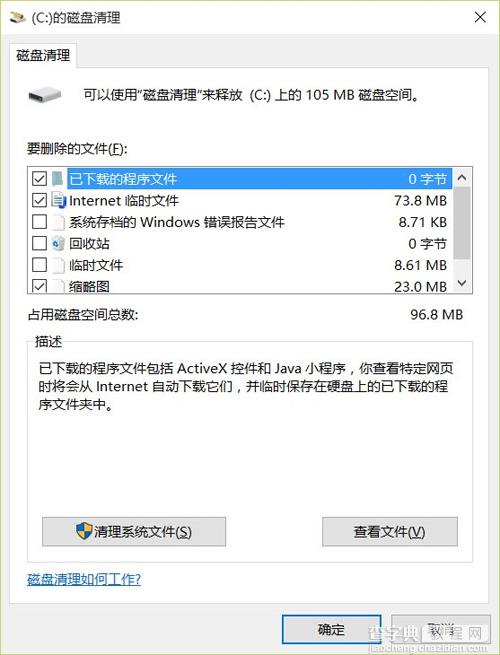
8.磁盘碎片整理
实际上,现在版本的 Windows 没多大必要进行磁盘碎片整理了,该功能主要是提供给传统的机械硬盘来使用的。如果你使用的是 SSD 磁盘则不需要进行磁盘碎片整理,如果你使用机械硬盘,定期整理下还是会提升一些磁盘性能的。
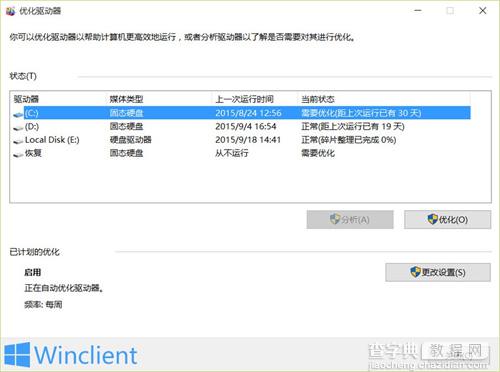
9.卸载不需要的应用
对于长期不使用的应用会占用我们的磁盘空间和一定计算机性能,因此建议大家卸载长期不使用或使用频率非常低的应用。
10.重置或重装 Windows
如果你的电脑出现了一些奇怪的性能问题,除了找专家帮助分析外也只能通过重置或重装的方式来处理了,这也是最后的终极杀手锏。
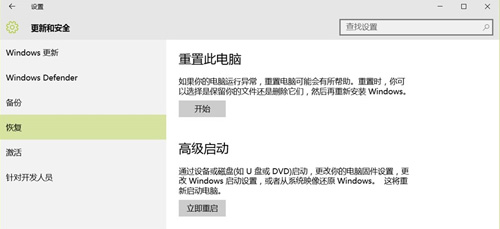
通过以上这十招大家的Windows PC性能一定有所改善,希望这篇文章对大家的学习有所帮助。


