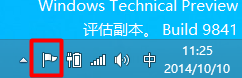win10正式版右下角的操作中心图标不见该怎么办?
发布时间:2017-01-10 来源:查字典编辑
摘要:win10正式版工具栏中的操作中心不见该怎么办?windows10电脑右下角操作中心图标消失怎么解决。之前系统安装完还是可以正常使用的,今天...
win10正式版工具栏中的操作中心不见该怎么办?windows 10电脑右下角操作中心图标消失怎么解决。之前系统安装完还是可以正常使用的,今天看右下角操作中心图标消失了,不知道是不是自己的乱设置导致的,经过自己的尝试,终于找到如何操作了。下面分享两种解决办法,大家可以选择性的学习。
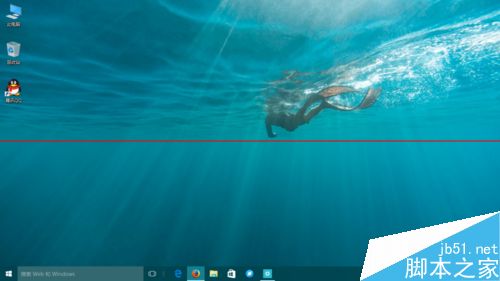
方法一:普通方式
1、有时候各种各样的原因导致系统出点小问题,比如这次的操作中心消失不见,在任务栏我们看不到操作中心
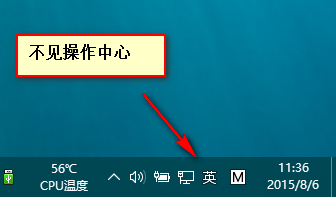
2、我们打开开始菜单——设置
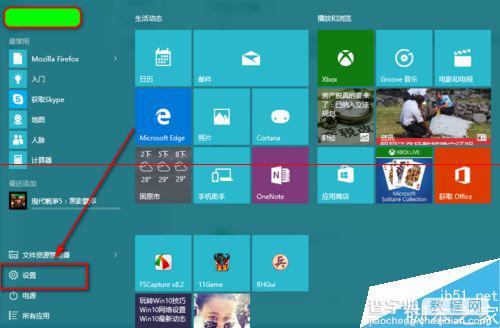
3、接着在弹出的主窗口中选择系统
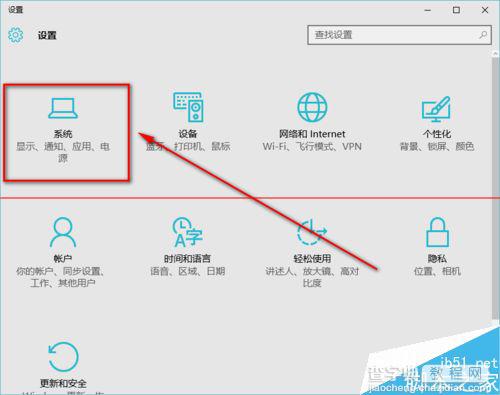
4、在系统窗口中选择通知和操作
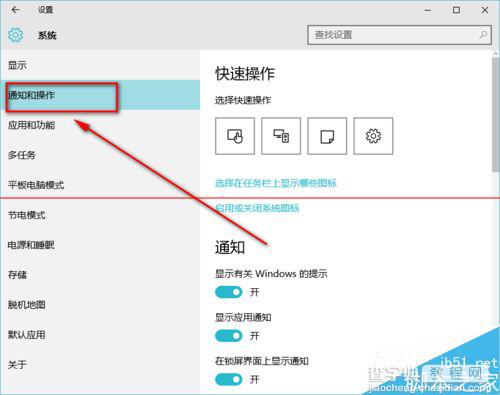
5、接下来通知和操作——启用和关闭系统图标
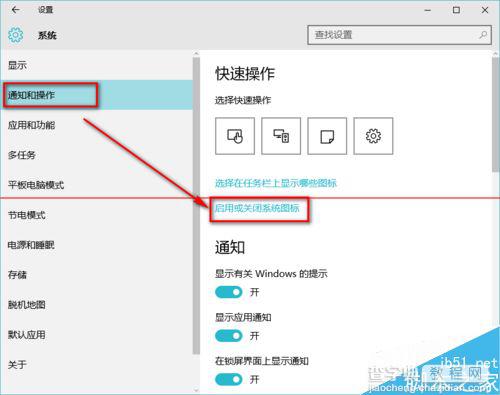
6、在这里我们找到操作中心选项打开其后面的开关即可
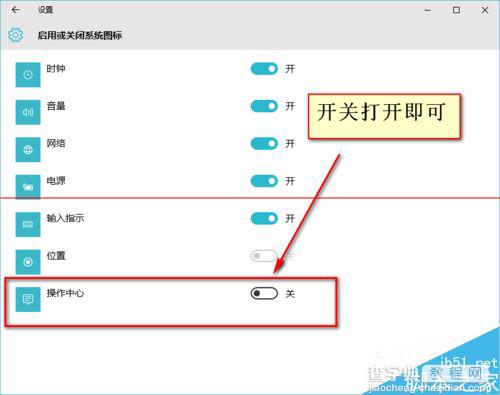
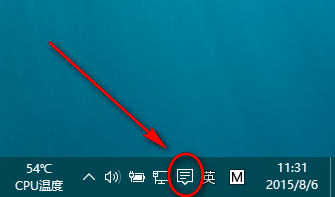
方法二 快速方式
1、打开计算机,看电脑右下角的操作中心图标消失了。那么该怎么办呢?看我的解决办法。
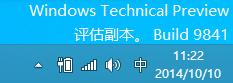
2、我们用鼠标点击电脑右下角的向上箭头图标。
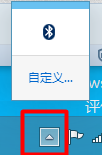
3、然后我们在弹出的选项中我们选择“自定义”
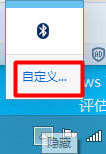
4、我们点击“通知区域图标”窗口下面的“启用或关闭系统图标”
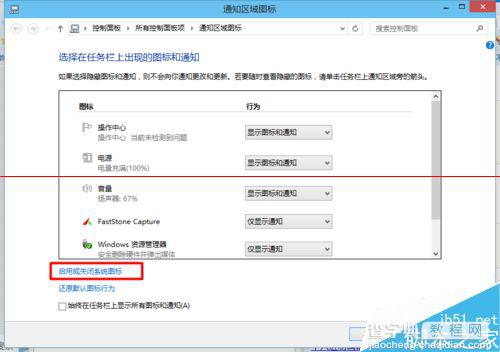
5、在“系统图标”窗口里可以看到“操作中心”被关闭了。原来是我们的误操作导致图标消失了
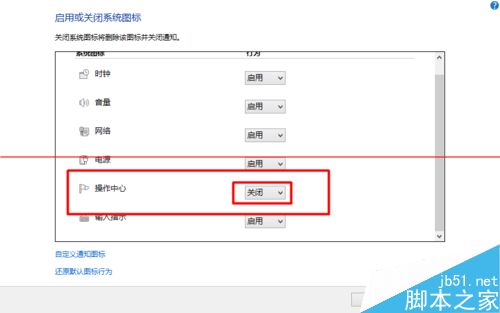
6、我们只要将“操作中心”选择为“启用”,然后点击“确定”。就可以了。
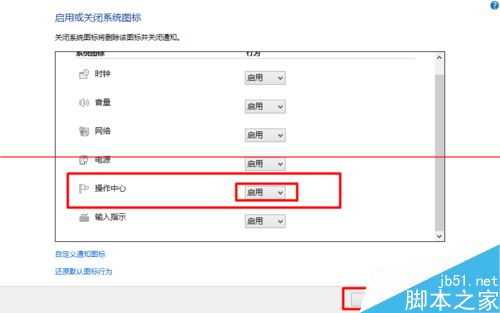
7、设置好,在系统右下角就可以看到“电源”图标出现了。