Win7系统如何批量转移同一类型文件 Win7批量转移同一类型文件的方法
发布时间:2017-01-10 来源:查字典编辑
摘要:本文小编向大家介绍Win7旗舰版系统批量转移同一类型文件的方法。平时办公学习的过程中,我们时常会新建许多同类型的工作文件。当我们要将这些文件...
本文小编向大家介绍Win7旗舰版系统批量转移同一类型文件的方法。平时办公学习的过程中,我们时常会新建许多同类型的工作文件。当我们要将这些文件整理到一个文件夹下时,就要打开不同的文件夹,将文件一一转移到目标文件夹中,这样麻烦并且浪费时间,其实我们可以批量转移同一类型文件,提高工作效率。下面小编分享具体操作步骤。
具体方法如下:
1、首先,在桌面上右击新建一个文本文档;
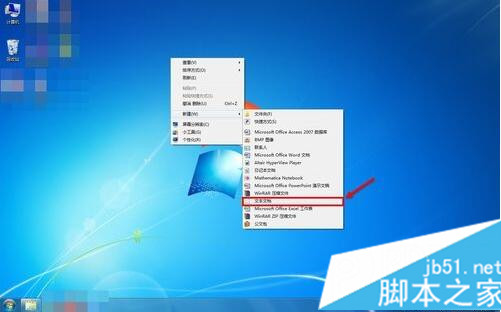
2、在文本窗口中输入”move“+空格+需要移动的文件后缀名所在的文件夹路径+”*“+需要移动的文件后缀名+空格+目标文件夹路径。例如:move E:Pictures*.jpg E:Work;
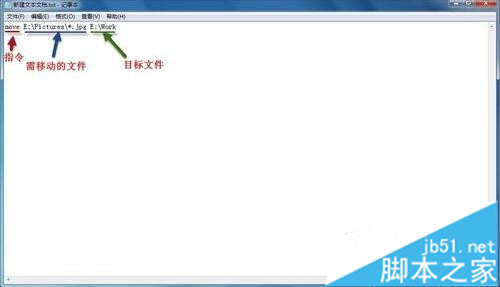
3、需要说明两点:一、move是将文件从一个文件夹移动到另一个文件夹中,如果想要原来的文件夹下仍然有该文件,可以使用copy指令;
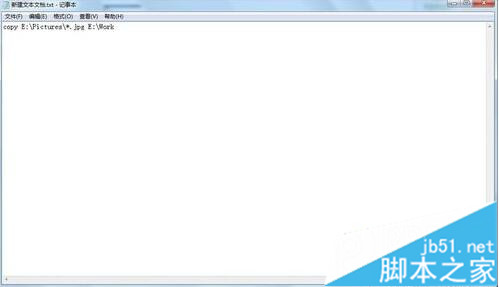
4、二、move 命令一次只能移动一个文件夹,既不会移动子文件夹下的同类型文件,也不能同时移动多个文件夹下的同类型文件到目标文件夹中。如果需要同时移动多个文件夹下的同类型文件到目标文件夹中,可以重复使用move命令;
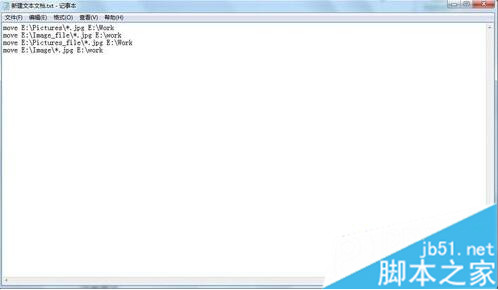
5、完成指令的编辑后,保存,关闭文本文件。然后,将这个文件的后缀名更改为”.bat“,重命名后会弹出警告,单击”是“按钮。此时,我们可以看到文件图标改变。双击这个图标,等程序执行完后,我们就会发现同类型的文件都移动到目标文件夹中了。


上述向大家分享就是Win7系统批量转移同一类型文件的方法,经常整理文件的用户可以使用此方法,大大提高工作效率,希望大家继续关注小编更新的文章,也希望这些文章对大家有所帮助。


