Ubuntu 15.10 已经正式发布啦!要安装也是一如既往的简单。本文我们就以图文的方式来介绍下如何安装Ubuntu 15.10。首先,需要下载 Ubuntu 15.10 Desktop 的安装映像,再创建一个 DVD 盘或创建Ubuntu 安装U盘。

在使用光盘或 U 盘引导之后,选择所需使用的语言,再点击安装 Ubuntu。
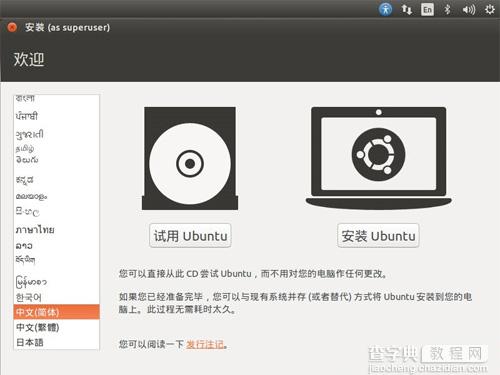
在安装之前请确保当前计算机满足以下条件:
◆至少 6.9 G 可用磁盘空间
◆插入电池
◆连接到互联网(最好有)
安装程序允许我们下载并更新第三方软件,例如:Flash、MP3 等。如果需要安装就勾选上复选框,然后继续。
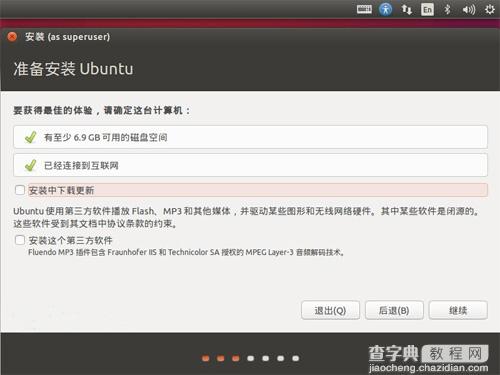
现在,您必需选择以下的选项:
◆清除整个磁盘并安装 Ubuntu—此选项将彻底清除当前磁盘上的所有文件和操作系统,如果你想进行全新安装,可以选择此项目。
◆加密 Ubuntu 新安装以提高安全性—此选项会加密所有数据,如果启用此项目会要求安全密钥。
◆在 Ubuntu 新安装中使用 LVM—如果你需要使用 LVM 的快照和分区大小调整功能,可以选择启用 LVM。
◆其它选项—该选项可以让我们手动来创建和调整分区大小,使用该选项可以让我们手动创建不同大小的多个分区。
我们给大家演示的是一台新机,磁盘上无任何数据,所以我选择了”清除整个磁盘并安装 Ubuntu”。
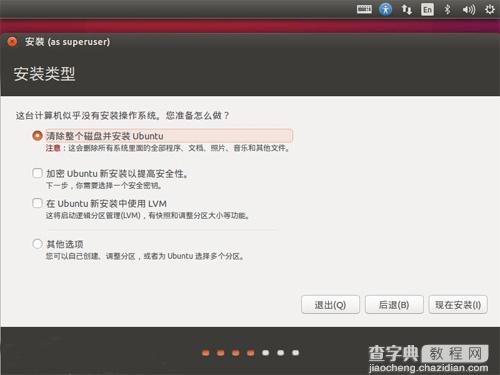
点击现在安装之后会出现 Ubuntu 15.10 自动帮助我们分区的信息,如果没问题就点击继续进入下一步。
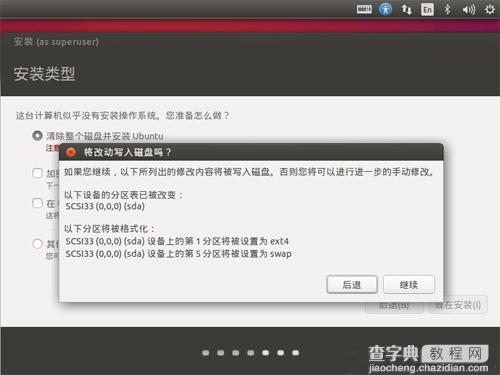
在此步骤中,我们要选择所在时区,一般情况下在安装 Ubuntu 时我们都选择上海,如果大家有不同的需求就自己选吧!
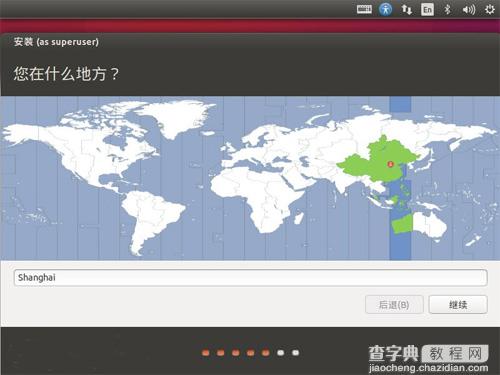
选择键盘布局,按图选择汉语即可,一般不用更改。
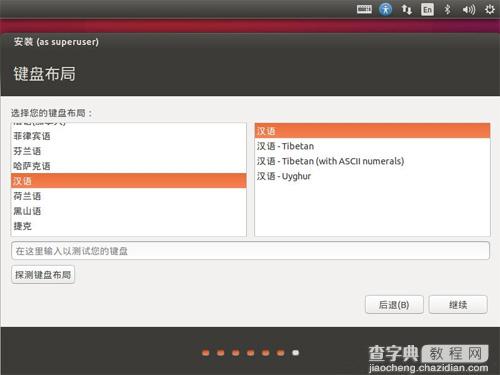
在此步骤中我们设置好一些计算机和用户的个性化设置,如计算机名和用户名等,大家按喜好来配置吧!
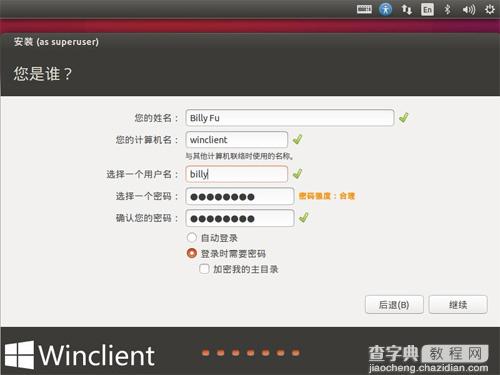
所有配置都设置好之后,便会正式开始安装啦!
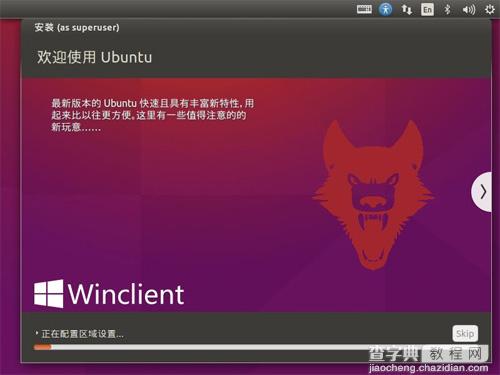
安装好之后需要先重启系统。
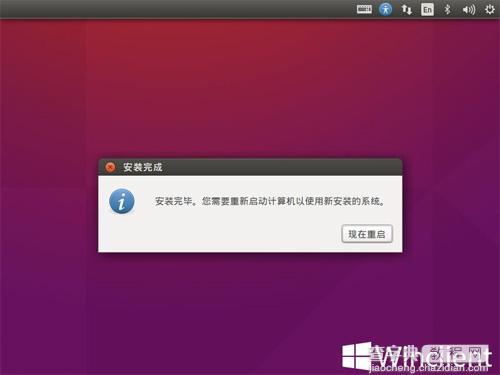
重启完成后,便可用先前设置好的用户名和密码进行登录了。
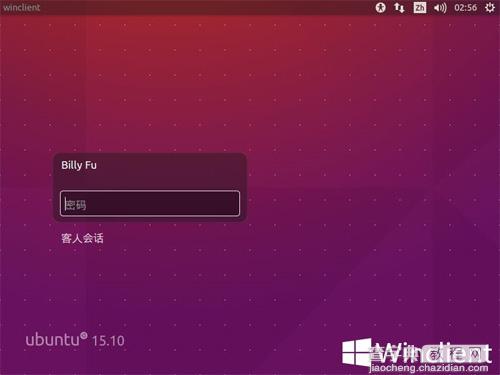
Congratulations!此时Ubuntu 15.10 已经正式安装完成啦!
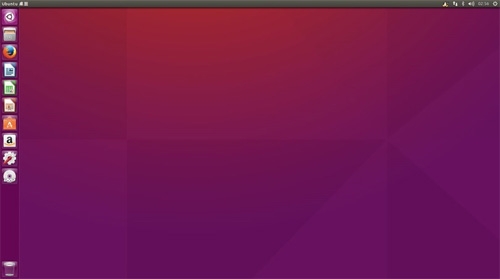
以上就是Ubuntu 15.10安装全部过程,希望对大家的学习有所帮助。


