1.安装JDK
首先到oracle的官网上下载linux版本的JDK,网址为:http://www.oracle.com/technetwork/java/javase/downloads/jdk-6u26-download-400750.html
我选择的是 Linux x86 - Self Extracting Installer,大约81.2M。
下载回来之后,当然是直接运行安装即可.先把这个文件cp到你的安装目录下,然后在你的安装目录直接执行:
./jdk-6u26-linux-i586.bin(当然如果执行失败是因为没有执行权限,那么还需要加上执行权限:chmod +x ./jdk-6u26-linux-i586.bin)
安装程序会自动给你安装到当前目录的jdk1.6.0_26目录下。
程序安装好了,接着需要设置环境变量。
执行:
sudo gedit /etc/profile
在配置文件中加入如下部分:
export JAVA_HOME=/home/jackwong/jdk1.6.0_26
export JRE_HOME=/home/jackwong/jdk1.6.0_26/jre
export PATH=/home/jackwong/jdk1.6.0_26/bin:$PATH
export CLASSPATH=.:/home/jackwong/jdk1.6.0_26/lib:/home/jackwong/jdk1.6.0_26/jre/lib
保存,然后注销当前用户,重新登录,环境变量就生效了。
验证是否安装成功:
执行:
java -version
如果出现:
java version "1.6.0_26"
Java(TM) SE Runtime Environment (build 1.6.0_26-b06)
Java HotSpot(TM) Server VM (build 20.0-b11, mixed mode)
这样的信息,就说明OK了。
注意,ubuntu默认已经安装了openjdk,所以你就算不安装jdk,执行java -version也不会报错,但是报告的信息和安装了jdk是不一样的,请注意区分。
2.安装eclipse
目前官方推荐开发环境是eclipse+ADT。当然你完全可以采用其他任何一种开发环境,但是我还是选择了官方的推荐,因为一切都是免费的。
下载eclipse的地址是:http://www.eclipse.org/downloads/
我下载的是32bit linux :
Eclipse IDE for Java Developers http://www.eclipse.org/downloads/packages/eclipse-ide-java-developers/heliossr2, 98 MB,这是一个javaSE开发的基本包,推荐下载classic版本,注意最新ADT 要求eclipse必须是3.5版本以上才可以。
文件名字:eclipse-java-helios-SR1-linux-gtk.tar.gz
当然首先是解压,执行命令:
tar zvxf eclipse-java-helios-SR1-linux-gtk.tar.gz
解压成功之后,就出现了一个eclipse目录。这个目录就是安装好的eclipse了,进入这个目录,执行eclipse文件,即可启动eclipse。
你可以进去编写一个简单的程序,编译执行一下,来验证下eclispe是否工作正常,你会发现eclipse在linux下的编译执行速度都比windows上要快一点。
当然你也可以自己建立桌面启动快捷方式,便于使用。
3.下载安装Android SDK Starter Package
Android SDK Starter Package这个只是SDK的核心基本工具,有了它,再利用它的管理工具下载其他你需要到部分。看到这个目录中有个android脚本文件了吗?执行它,就会启动Android SDK and AVD Manager,这个工具可以帮你下载其他你需要的部分,还可以创建模拟机。
下载地址是:http://developer.android.com/sdk/index.html
下载下来到文件是:android-sdk_r11-linux_x86.tgz,大约26M。
接下来当然是解包了:tar zvxf android-sdk_r11-linux_x86.tgz
解包完毕,就会在当前目录下出现android-sdk-linux_x86目录了。这个目录下就是sdk的基本工具了。记住这个目录,因为以后你运行工具或者设置ADT的时候,会需要这个目录的!
4.安装ADT(Android Development Tools)插件
ADT插件是google官方开发的Eclipse的一个插件,专门为Android应用开发而准备的。
1.启动 Eclipse, 然后选择 Help > Install New Software....
2.单击右上角的Add按钮
3.在弹出的 Add Repository 对话框中,Name一栏目填写 "ADT Plugin",在Location一栏就有两个选择,一个是填入下载网址:https://dl-ssl.google.com/android/eclipse/,这样就可以网上下载安装。第二个选择是如果我已经下载了ADT Plugin,那么就单击旁边的Archive按钮,直接找到插件所在到包即可,比如我用的就是第二种,我已经下载下来了,文件名是ADT-11.0.0.zip,5.3M。不管那一种,最后选择OK,即可。
4.然后在下面的软件列表中,把Developer SDK Tools前面的checkbox选上,然后单击下面的next按钮,然后就等着安装进度条完成吧,其中会出现安装软件的列表,你单击Next即可,然后会出现license,你必须选择agree才行,然后单击finish就完成了(当然其中有个下载过程,可能需要花费一点时间)。安装完成之后,重启eclipse即可。
5.配置ADT 插件
配置的内容就是要修改在eclipse中到ADT插件的引用指向,需要指向前面安装好的Android SDK目录,还记得这个目录吗?
启动eclipse,选择Window > Preferences..
在弹出的Preferences对话框中左边选择Android标签,右边SDK location选择你当初Android SDK的目录即可。比如我到目录是:/home/jackwong/android-sdk-linux_x86,然后单击apply,再单击ok即可。
在这个过程中会弹出一个对话框问你是否要参加google的满意度调查报告。你可以选择参加还是不参加。单击process按钮即可。
安装好之后,你可以常用Help > Check for Updates选项来保持ADT保持最新。
6.添加Android操作系统和部件
到目前为止,基本配置都差不多了,但是为了开发android应用,还必须添加一个android操作系统,用于模拟器模拟你的应用程序。当然还有一些其他部件需要安装。其实就是通过SDK 工具包中的Android SDK and AVD Manager来完成。当然在eclipse中可以直接启动这个程序:Window > Android SDK and AVD Manager.
当然也可以直接运行sdk目录下的tools目录下的android脚本来启动。
推荐的部件一般是:
SDK Tools,这个你安装了sdk starter package实际上已经装好了。
SDK Platform-tools,这个要装。
SDK platform,这个至少需要一个。也就是操作系统,你可以下载多个,比如2.2,3.1你可以都下载,但是至少必须一个,因为模拟器运行的时候是必须要的。所以,如果你想各种平台都模拟测试一下,那么你就需要各种版本的android都下载一个。
我下载了SDK Platform-tools 5和Android 3.1,Android Compatibility Package三个包。
下载完成之后,Android的开发环境就搭建好了。
7.写一个hello,android测试程序试试
验证成果的时候到了,启动eclipse,选择File->New->Project...
然后选择Android下的Android project, 然后填写下面的信息:
project name:HelloAndroid 这是项目名称,也就是包含文件的目录名称
Application name:Hello,Android 这是应用程序名字,也是程序运行的时候显示在屏幕上方的文字
Package Name:my.android 这个不用解释,学过java的都应该知道,这是类的包名
Create Activity:helloandroidactivity 这是activity的名字,android程序要显示都是以activity来启动的,也就是一个activity子类的名字
其他可以不用改动,就用默认值,然后单击Finish就完成了项目的创建。
进入项目,打开helloandroidactivity.java文件,
把里面的onCreate方法的代码更新如下:
import android.widget.TextView;</p> <p>public void onCreate(Bundle savedInstanceState) {
super.onCreate(savedInstanceState);
TextView tv = new TextView(this);
tv.setText("Hello, Android!=你好,安卓!");
setContentView(tv);</p> <p> }
保存,准备运行。
但是如果你就这么运行,我可以担保你很可能会失败。因为android 3.1 确实太费资源了。你可能会看到模拟器显示一个android标志之后,就停滞不前了。
所以,还需要对模拟器做一下设置。
选择windows->Android SDK and AVD Manager
然后单击new按钮创建一个新的虚拟机,如下图所示:
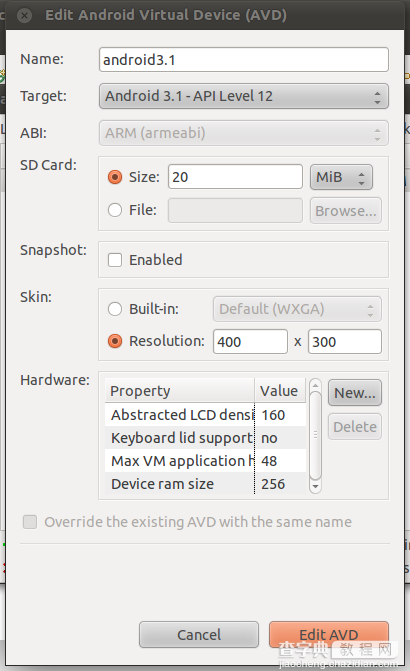
其中有个关键点,就是SKin部分,默认是选择WXGA的,分辨率是1280*800,这个分辨率,我T7500+2G的笔记本,反正是没法把模拟机启动成功的。
所以,还是建议你修改一下,采用自定义分辨率吧,比如我用的480*300或者640*400效果都可以接受。当然还有一种方法是在模拟器的start...窗口选择:Scale display to real size也可以,当然默认3英寸太小了,调节成7英寸或者5英寸就效果不错了,但是这个模式速度比较慢,而且看不太清楚,不推荐。如下图所示:
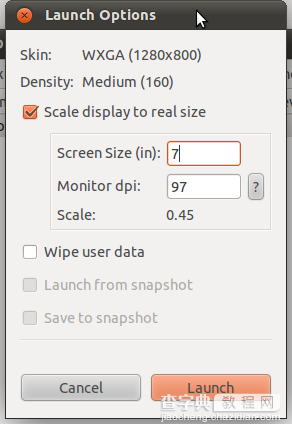
好了,一切都可以了,现在可以Run了,当然Run as成 android application了,Eclipse会自动启动模拟器,自动安装apk,自动运行的。
效果如下图所示:
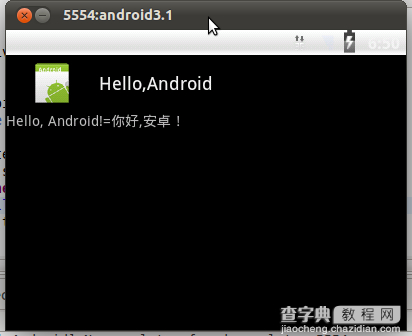
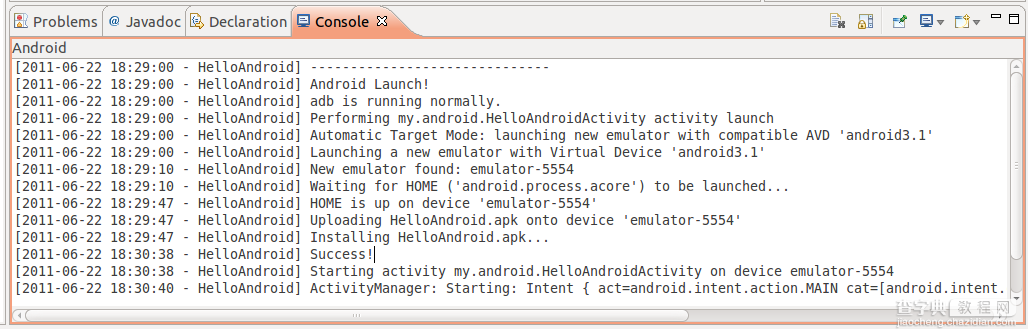
当然还有个问题,模拟器会启动到开机界面,然后就不动了,可能没用过android的朋友这儿会遇到一点困惑,用过的当然就明白该怎么做了,如下图:
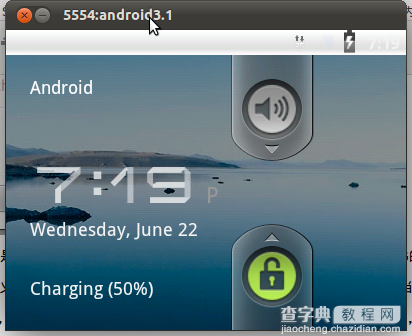
这个时候系统不会继续运行你的应用程序了,需要你把下面的锁往上拖,直到系统解锁,才会自动执行你的应用程序。这点给没用过android的新手特别说明一下。
如果设置模拟器启动的时候是:Scale display to real size模式,
android 3.1 启动之后的界面是不一样的,如下图所示:
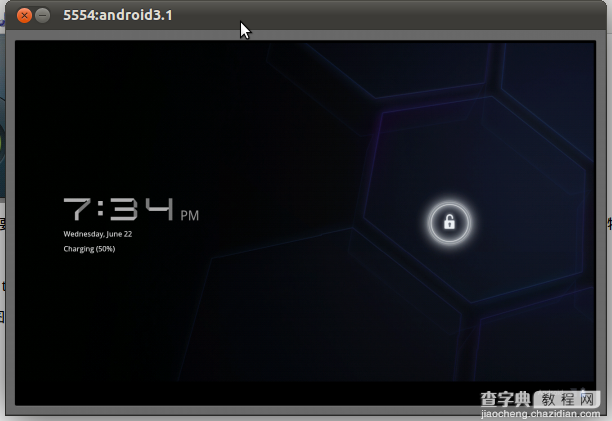
这个时候解锁的方式也是拖动光环就能解锁。
解锁完毕如下图所示:
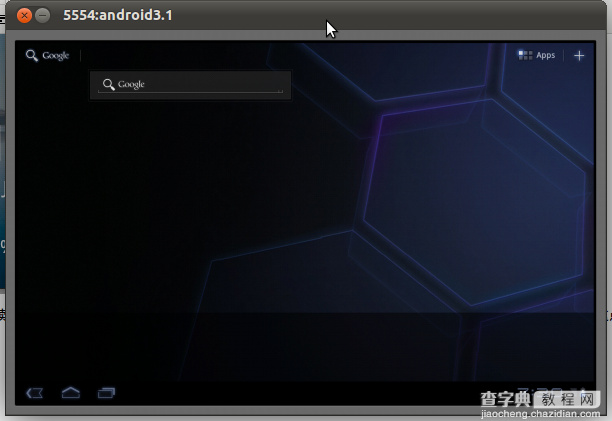
然后执行应用程序效果,如下图所示:
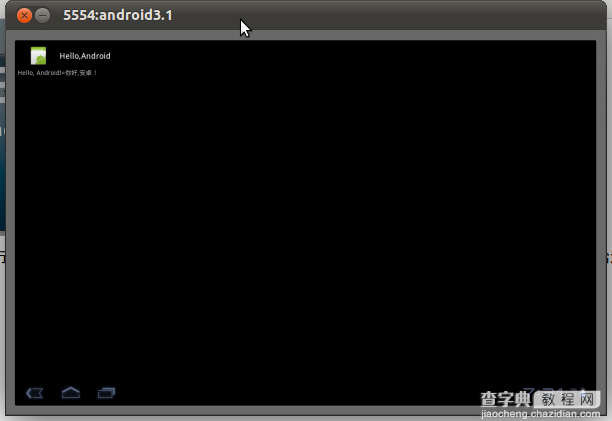
是不是太小了?所以还是需要把分辨率调低才行啊。
好了,环境搭建就写到这里了,剩下的应用开发,就看你的聪明才智了!good luck!


