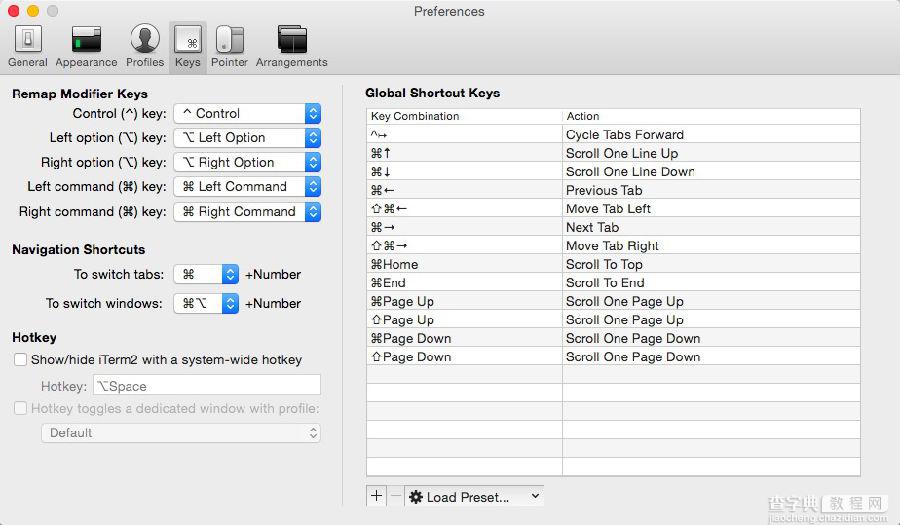iTerm 简介
iTerm 是一款完全免费的,专为 Mac OS 用户打造的命令行应用。我们可以打开它的官方网站看一看 www.iterm2.com:
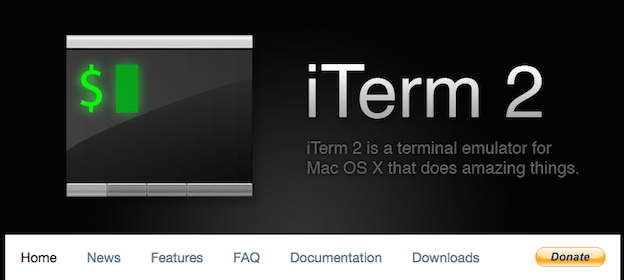
很有极客风格吧,我们可以点击 Downloads 进入下载页面,选择一个适合你系统的版本,我们这里下载 2.9 版本,这也是做出重大改进的一版:
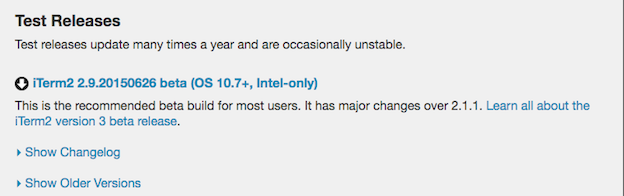
下载下来之后,我们就开始 iTerm 之旅吧。
当然 iTerm 网站也有一个中文版本,大家也可以访问这个地址 www.iterm2.cn
我们打开 iTerm 首先会看到这样的界面:
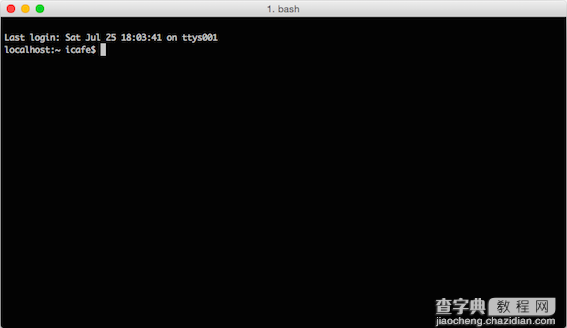
标准的命令行应用程序配色,当然这种配色方案可能显得不够活泼,大家当然可以修改配色,我们可以打开 Perferences 来调整设置:
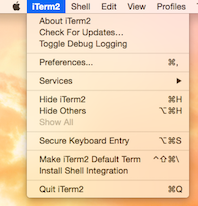
进入设置界面后,我们在 Profiles 选项卡里面可以找到 Colors 配色方案面板,在右下角的下来选框中,我们可以看到有几种内置的配色方案供我们选择,比如黑色风格,白色风格,深蓝风格,等等:
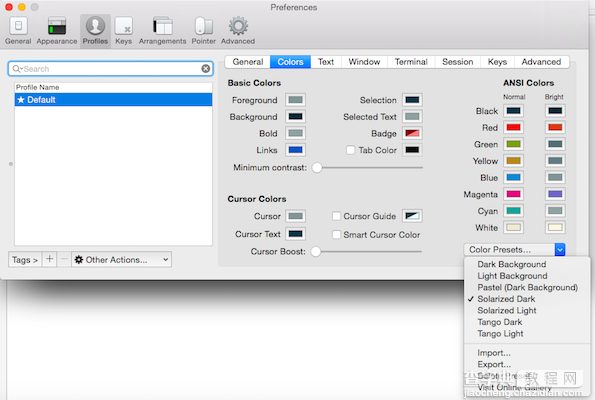
常用的几个快捷操作:
1.选中即复制
我们之前用过的命令行要么是不能使用常规复制快键键来复制操作,要么是选中后再按键复制,iTerm2很特殊,选中就自动复制成功.
去你需要粘贴的地方按下 command + v 即可粘贴成功
2.全文查找功能,就和我们在文本编辑器中编辑文字一样,只需要command + f 输入要查找的内容,即可在当前命令行页面查找并高亮显示,如图所示:
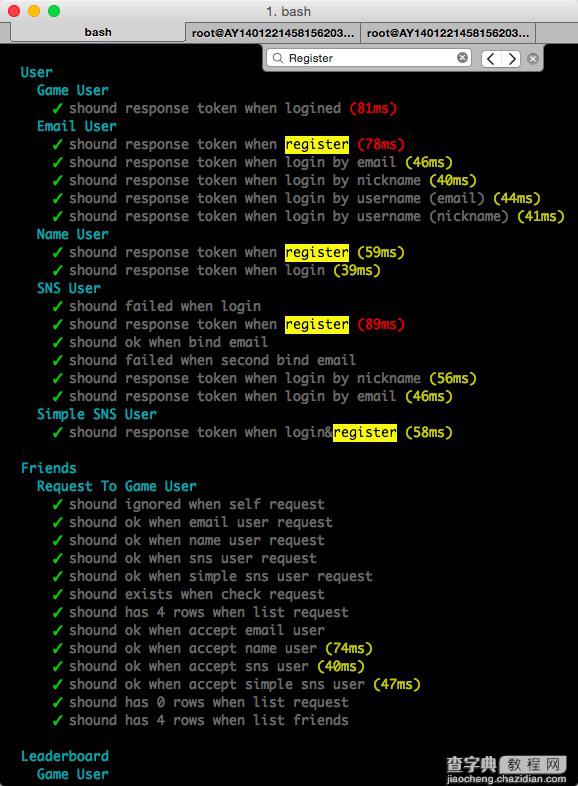
搜索 register 在界面查找并全部高亮显示,点击搜索框右侧箭头可以循环逐个定位
3.分隔屏幕显示,水平分隔 command +shift +d
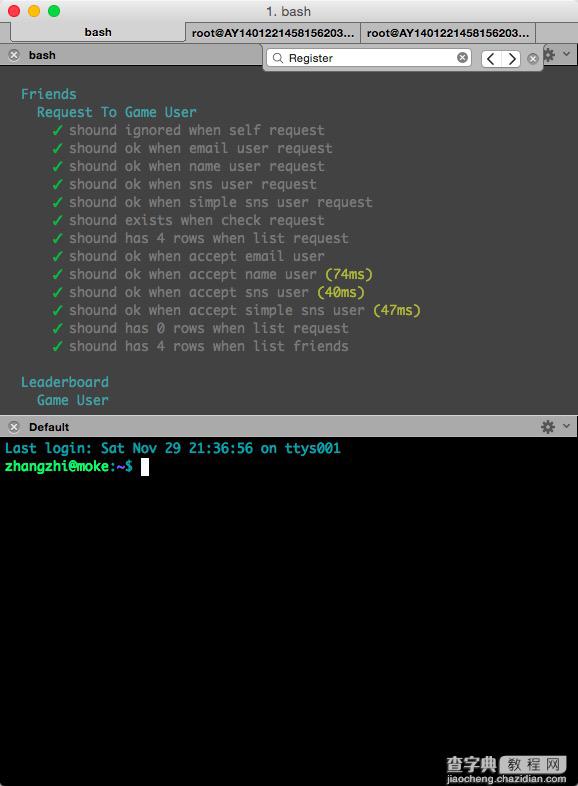
水平分隔界面后,黑色的为当前激活窗口,灰色是未激活窗口,我们现在还可以在当前激活窗口再进行垂直分隔,按下快键键:
垂直分隔 command+d
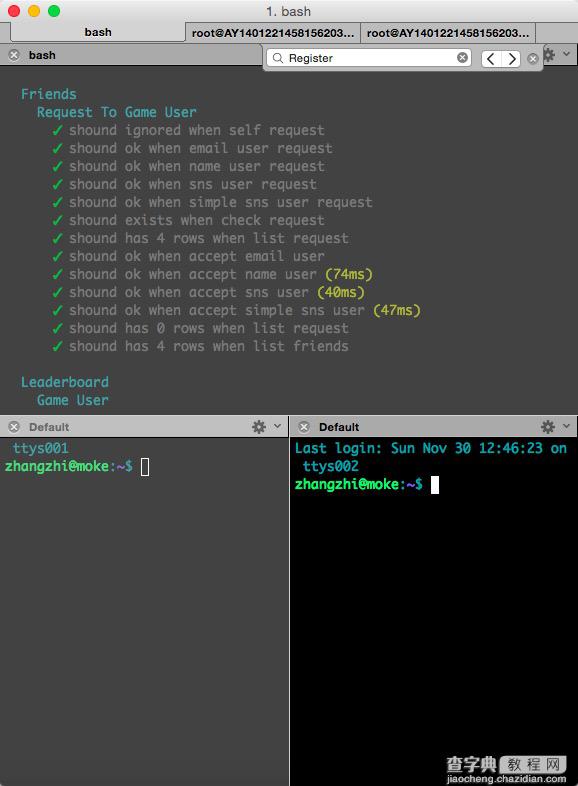
4.保存ssh远程登录指令,如图左侧是本地ssh 登录服务器地址 和 阿里云服务器登录地址
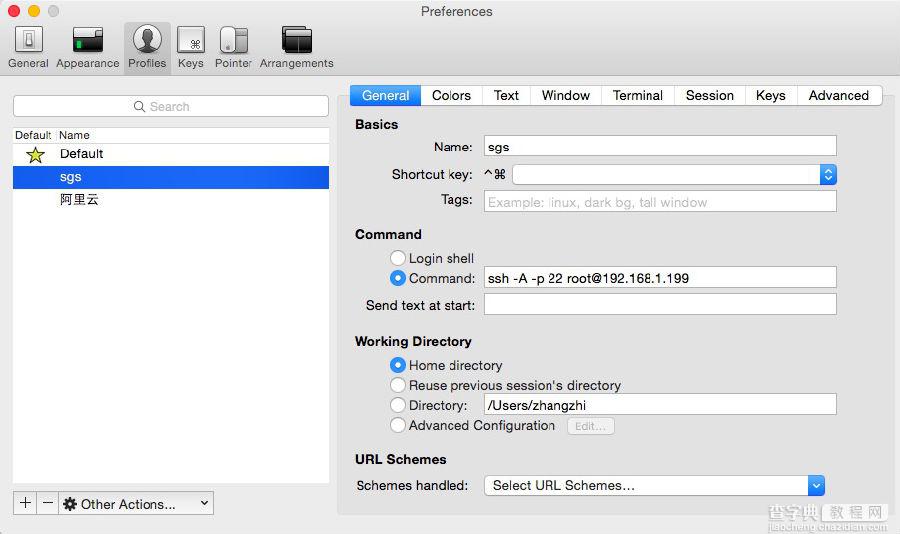
5.上图右侧是iTerm2 的另外一个新功能,保存上一次tab按键所在的目录,打开新窗口自动定位到使用tab键所在的目录.
比如下图中我使用tab键定位到 ~/code 目录 ,接着水平分屏新建了一个窗口,默认自动定位到了 ~/code 目录下.需要如下设置
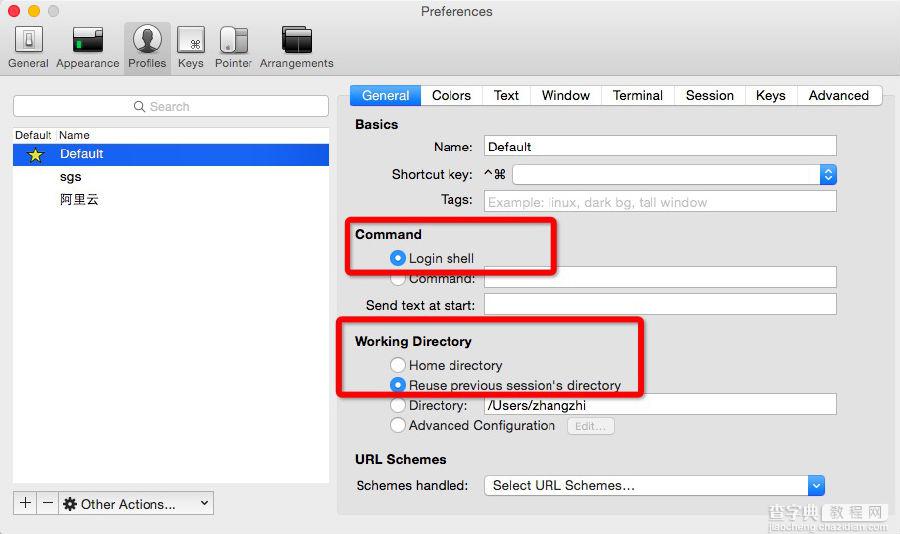
6.按下 command + ; 自动补全命令
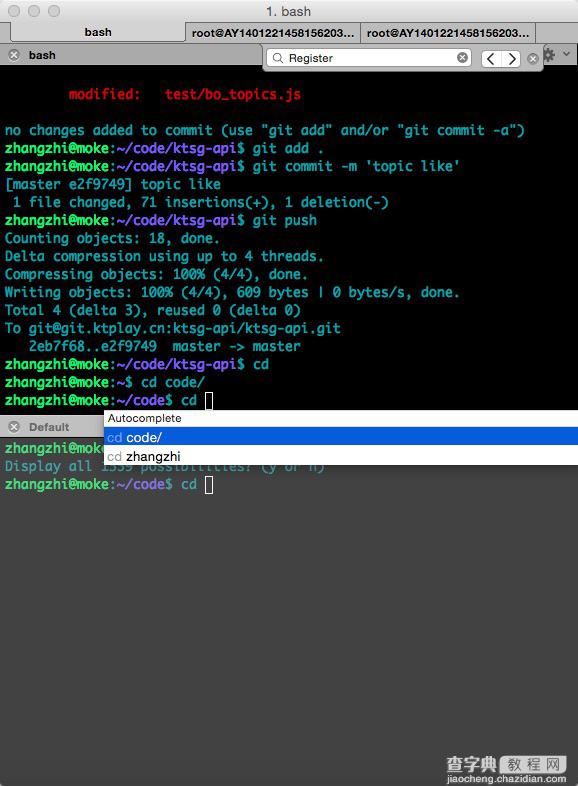
7.记录历史输入命令, command + shift +h 全部显示出来
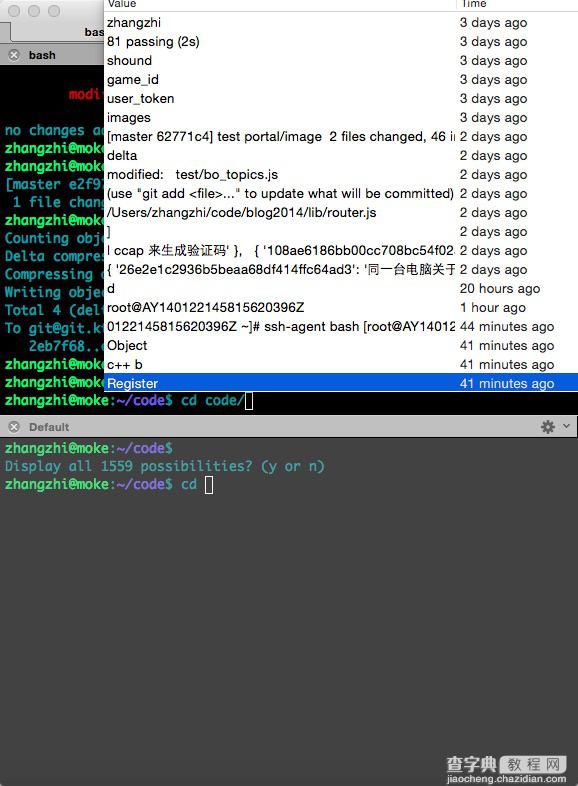
8.定义你自己的专属快键键