为什么要隐藏excel中的内容?用途千奇百怪,我只介绍方法,快来吧。
启动Excel2013之后,在表格中,任意单元格输入任意文字,为了显示方便,我将背景色设置橙色,字体设置为白色:如下图:
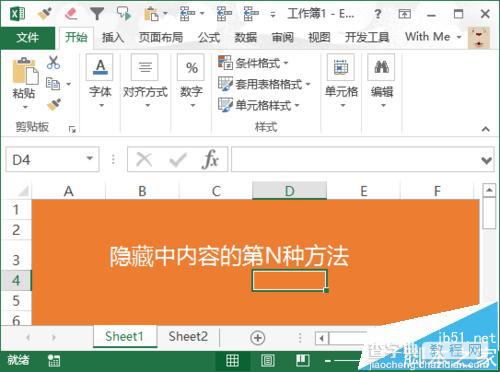
方法一:字体颜色法
选中要隐藏的内容所在的单元格,在Excel顶部的菜单栏中,点击“开始”选项卡,在“字体”栏目下,点击“字体颜色(A)”旁边的黑色下拉小三角,再弹出的颜色区块中,选择为橙色。这样字体则和背景色融为一体,达到显示效果的上的隐藏。

方法二:设置格式法
依旧选中要隐藏的单元格,选中之后在该区域点击鼠标右键,并在弹出的菜单列表中,找到“设置单元格格式”。弹出“设置单元格格式”窗口,在“数字”选项卡中,点击“自定义”,并在右侧的类型文本框中输入三个分号(英文状态下);;;,点击确定即可。
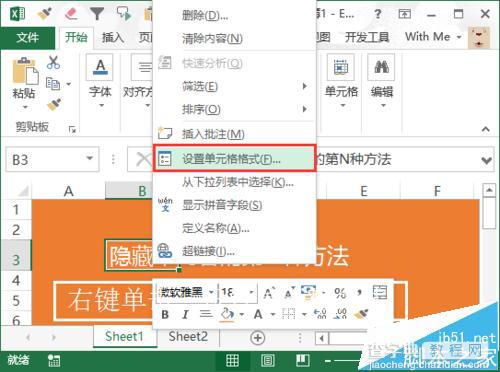
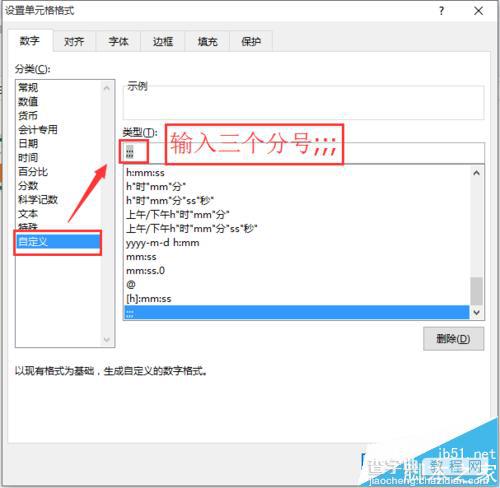
方法三:隐藏行或列
以上方法可以在单击隐藏单元格,在地址栏会显示起内容,要更进一步的隐藏内容,可以直接隐藏该列或该行。选中B3单元格所在的行,并点击鼠标右键,再弹出菜单中,选择“隐藏”,会将整行隐藏。内容也一并隐藏起来了。(备:行或者整个sheet表的隐藏方式依此类推)
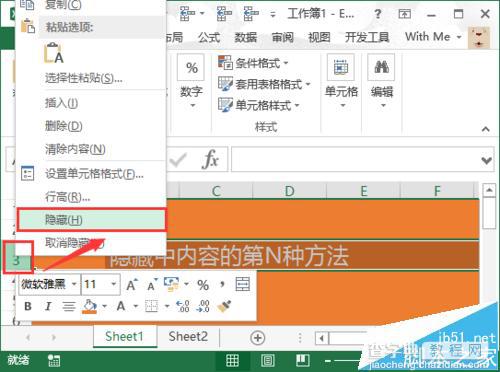
方法四:冻结窗口
此方法很少用,一般“隐藏”起来,不太专注的朋友,一时半会儿解不开。首先将滚动条向右侧滚动,将部分列处于窗口之外。此处将A、B、C三列在窗口之外,并选中E2单元格。点击excel顶部菜单中的“视图”,并找到“窗口”下的“冻结窗格”,点击“冻结拆分窗格”即可。
(备注:左上角拆分窗格,一定是从第二行第二列开始)
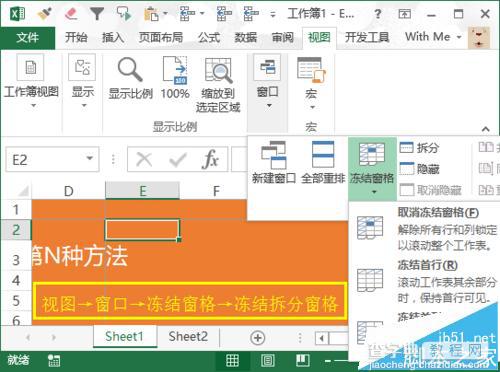
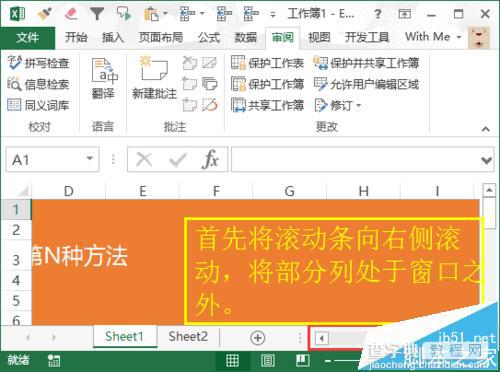
设置后发现有条很明显的拆分窗格线,为了更具伪装性,可以选中所有单元格,并将单元格的边框线,设置为相同颜色:深灰色即可。
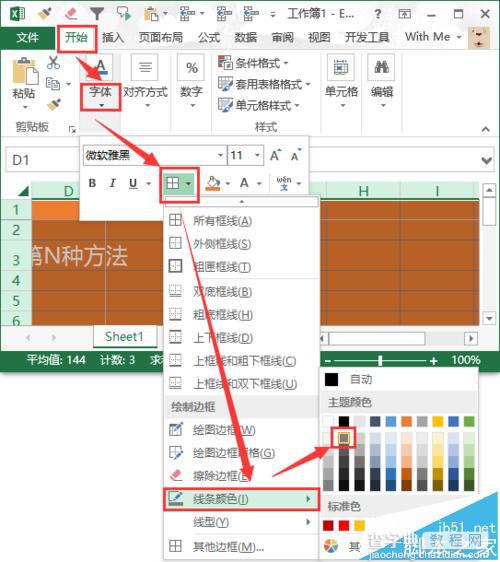
隐藏应用例子-英文单词记忆:
在第二行输入要记忆的单词,这里演示,输入a、b、c、d、e,选中第二行并点击右键,在弹出菜单中,选择“隐藏”。
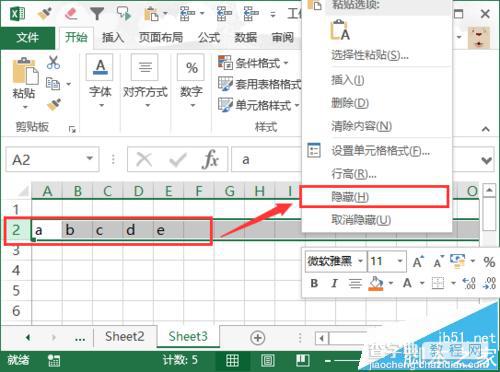
第一行用来输入单词,第三行用来检验录入的单词是否正确。点击A3单元格,并输入公式:=IF(A1="","",IF(A1=A2,"正确","错误")),并向右填充。当第一行为空白的时候,第三行为空白,当第一行和第二行相同,会显示“正确”,反之显示错误。
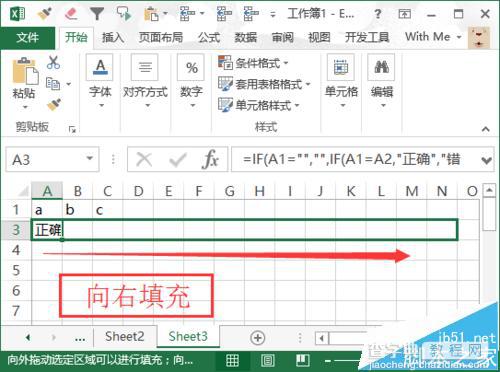
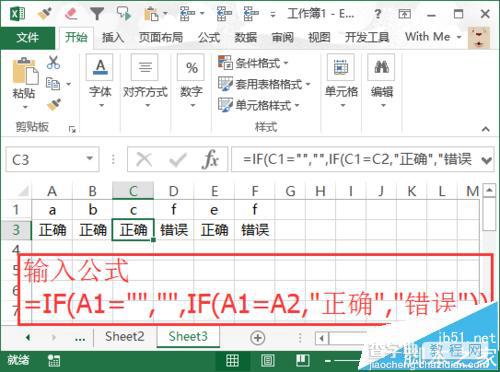
完成。


