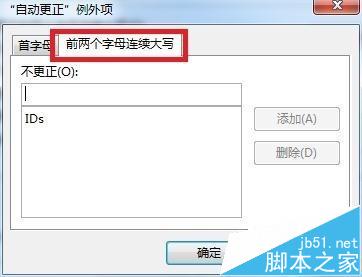Excel表格中英文首字母小写怎么自动更正为大写?
发布时间:2017-01-10 来源:查字典编辑
摘要:有时候我们在Excel中工作的时候,总是希望提高输入的效率,比如说我们输入的一句英文,都在小写的状态下输入,但是我们希望首字母能够自动改正为...
有时候我们在Excel中工作的时候,总是希望提高输入的效率,比如说我们输入的一句英文,都在小写的状态下输入,但是我们希望首字母能够自动改正为大写,或者句中出现英文日期首字母也会自动更正为大写等等,在Excel中都可以实现,下面我们就来具体介绍一下设置过程。

1、点击Excel左上角的“文件”按钮。

2、在侧边栏选择“选项”。
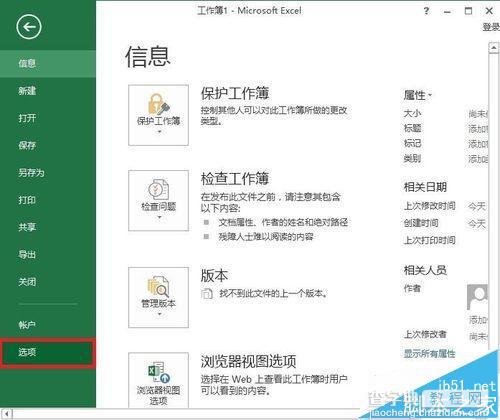
3、然后在侧边栏点击“校对”。
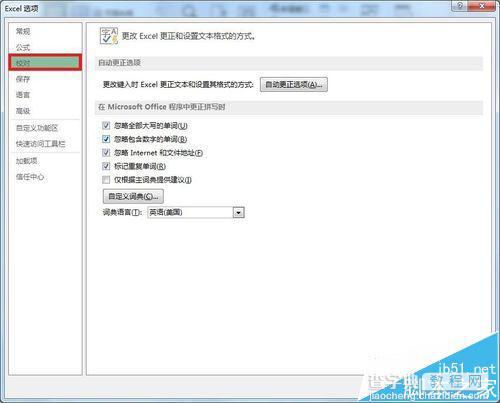
4、在右边选择“自动更正选项”。
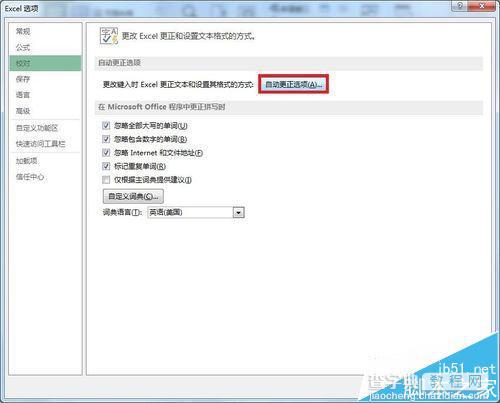
5、进入到自动更正对话框,你可以根据自己的实际需要在对应的更正选项前打勾,这里我们来试一下”句首字母大写“和“英文日期第一个字母大写”,在其前面打勾。
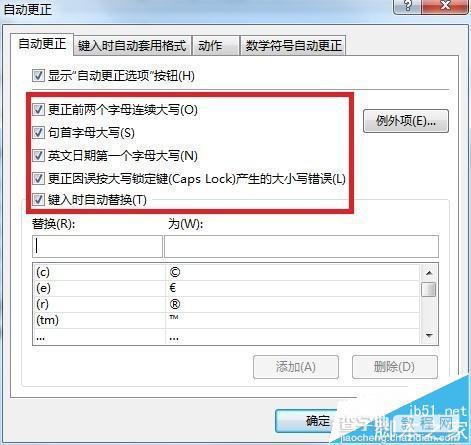
6、但是有时候我们输入的前两个字母都要大写的时候,系统可能会将其更正为第一个大写而第二个小写,那要怎么排出这种情况呢?点击右边的”例外项“。
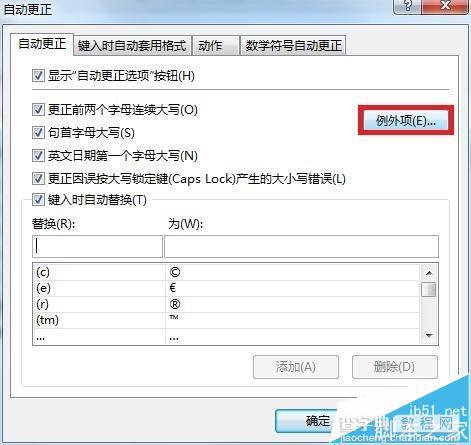
7、在弹出的例外项对话框中。点击”前两个字母连续大小写“选项,在下面输入要添加的排除的特定单词,确定即可。最后,回到工作界面,你可以自己测试一下刚才设置的效果。