最近有网友询问我,在Word文档中,可以通过对标题的大纲级别设置后,在“视图”中选用“文档结构图”模式来查看,方便地通过点击标题中的‘+’号‘-’号来展开或收起某部分内容,不少软件也有此功能,在Excel中是否可以实现?接下来我就介绍2种实现的方法。
一、分级显示功能小知识
1、分级显示可以快速显示摘要行或摘要列,或者显示每组的明细数据。可创建行的分级显示、列的分级显示或者行和列的分级显示。
2、分级最多为八个级别,每组一级。
3、在自动分类汇总和工作表分级显示中,由汇总数据汇总的分类汇总行或列。明细数据通常与汇总数据相邻,并位于其上方或左侧。
二、分级的两种方法
方法一:手工组合
1、首先我们创建出一个要采用分级显示的列表,通俗一点来说,就是一个总纲,总纲下面又分部分,部分下面又分小模块,选中明细数据,即:要被收起的内容。
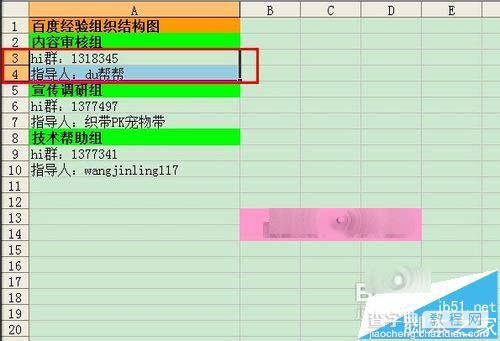
2、点击工具栏中的“数据”---“组及分级显示”---“组合”,在弹出的创建组对话框中,选择“行”,然后点击确定。

3、默认是明细数据下方是展开的方向,即从下向上展开。
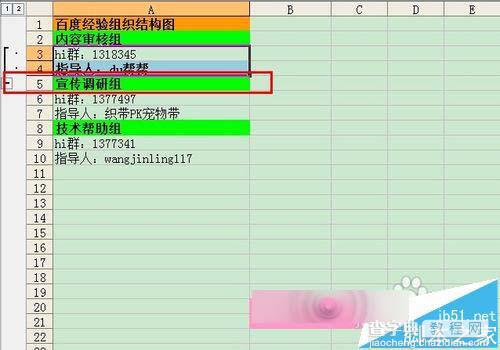
4、但展开的数据应该是属于内容审核组的,所以,我们需要调整成从上向下展开,依次点击“数据”---“组及分级显示”---“设置”,在设置对话框中,取消“明细数据的下方”勾选即可。
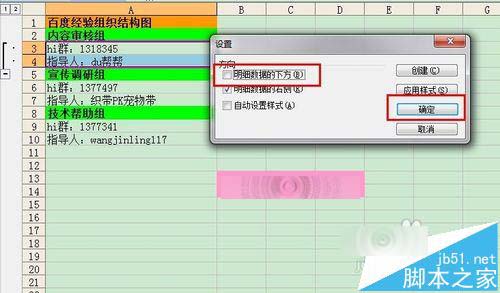
5、这样,展开方向就正确了,同理,其他的模块也是一样。
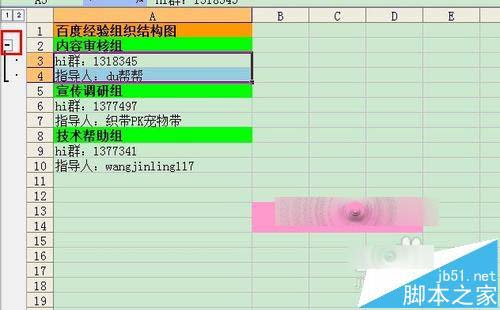
6、设置完成后,将所有模块收起,就会产生我们想要的效果了。
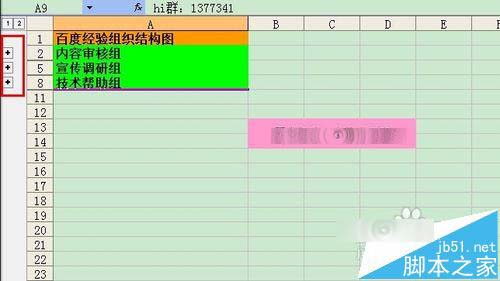
7、在前面的小知识里,小猪也有提到,最多为8级,所以,可以继续设置子级,方法也是一样的。
方法二:自动建立分级显示
1、首先来说一下原理,其实就是在一个空白的地方,先划定出要展开和收起的范围,使之分别引用所包含的单元格区域。
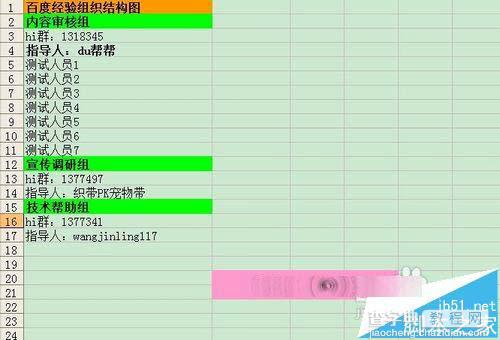
2、我们在B2处划出要收起的明细数据范围,如果读者仔细,就会发现,其实B2代表的就是A2,而划出的范围,就是A2要收起的明细数据范围。
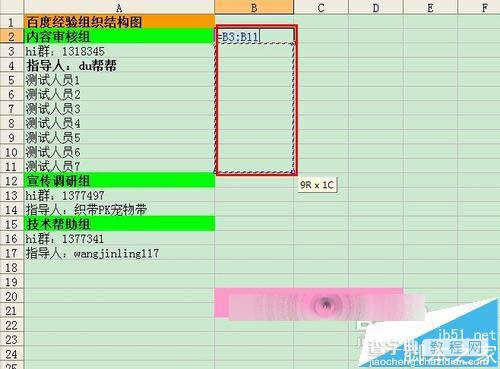
3、同理,3级分类的划分方式也是一样。
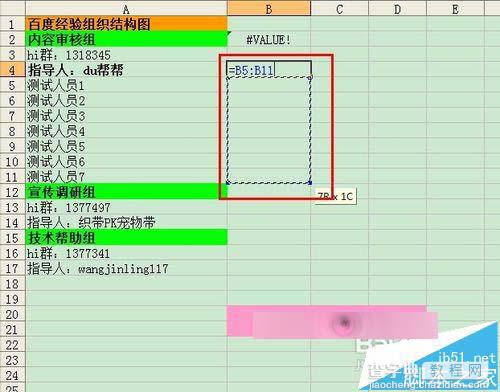
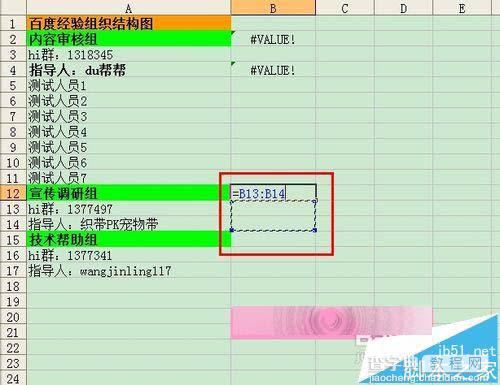
4、都划分完毕以后,系统会显示不正常的值,这个读者无须担心,主要是为了接下来自动分配做准备的。
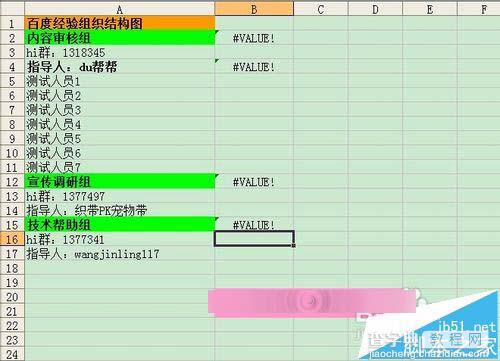
5、依次点击“数据”---“组及分级显示”---“自动建立分级显示”,就会出现自动分级后的效果了。
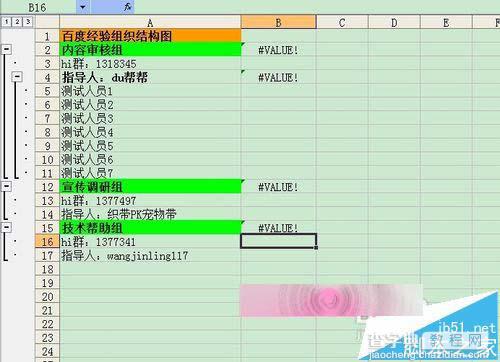
注意事项:
分级的基本技巧就是这个,那我们可以根据这个技巧呢,添加上更多的东西,比如背景图片,将此作为一个导航栏,还有一些其他的功能等,将你做的Excel更为灵活和方便。


