wps文档怎么添加边框? wps文档边框的设置教程
发布时间:2017-01-10 来源:查字典编辑
摘要:文档编辑过程中,特定的排版需要给文档加上边框,下面就来给大家讲解如何快速给文档加上边框。(以WPS文档为例)1、打开一个需要添加边框的文档,...
文档编辑过程中,特定的排版需要给文档加上边框,下面就来给大家讲解如何快速给文档加上边框。(以WPS文档为例)
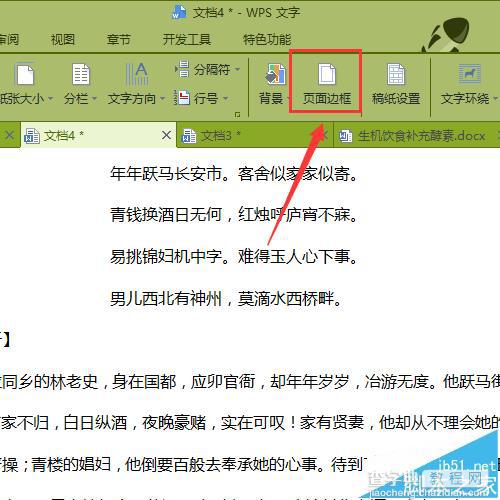
1、打开一个需要添加边框的文档,如下图所示:
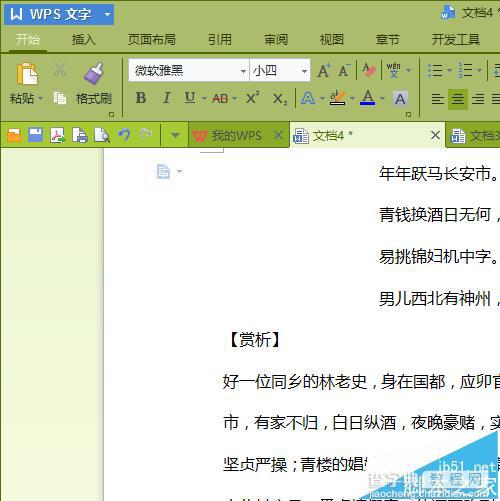
2、选择【页面布局】工具,切换到页面布局编辑页面,如下图所示:
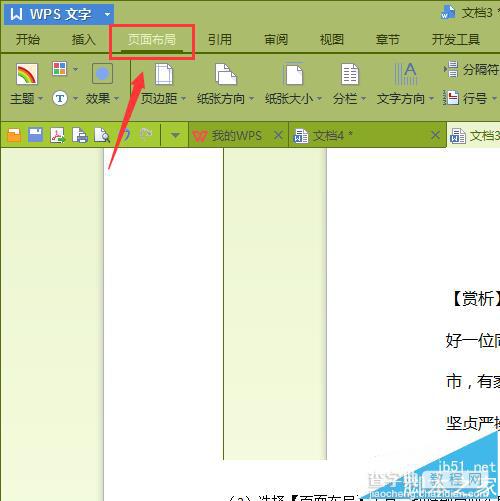
3、点击【页面布局】下的【页面边框】按钮,打开可免编辑页面,如下图所示:
4、在【页面边框】编辑窗口,可设置边框的线型、颜色、宽度等,如下图所示:
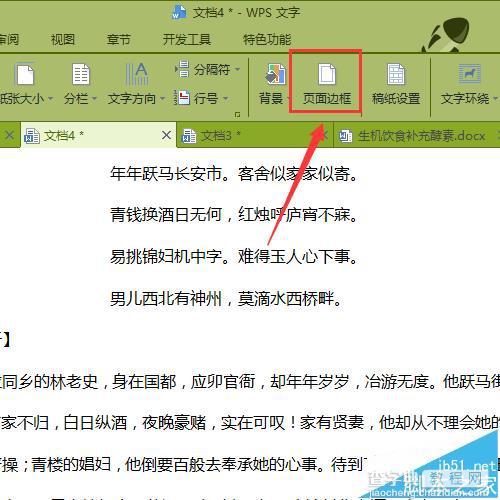
5、另外,我们在打开的窗口中选中【边框】窗口时,可给其中一行文字添加边框,效果如下图所示:
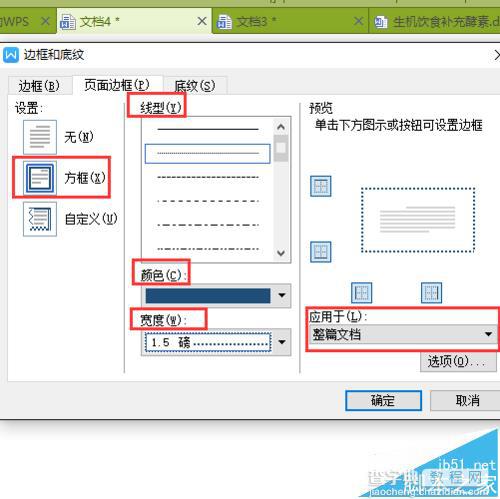
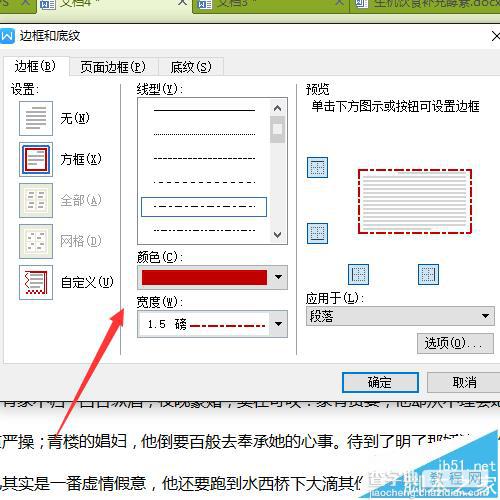
注意事项:
无论是给整个页面还是单独给文字添加边框,在添加边框过程中都可以选择添加边框的四周边框情况,例如可单独支添加上边、右边的边框。


