第一步:对于新安装的Outlook,首次启动时会弹出“Outlook 2003启动”向导,单击“取消”按钮结束配置,启动outlook。
小提示:如果机器里已经对outlook Express配置过账户信息,启动时也会询问是否导入,一律“取消”。
第二步:依次打开“开始→程序→Microsoft Office→Microsoft Office工具→Microsoft Office 2003用户设置保存向导”,打开“Microsoft Office 2003用户设置保存向导”对话框,单击“下一步”,在上图1的对话框中选择“将原先保存的设置恢复应用到本机”,单击“完成”按钮开始恢复,恢复完成后单击“退出”按钮结束。
第三步:导入个人文件夹 (.pst) 文件中的数据。在“文件”菜单上,单击“导入和导出”,在弹出的“导入和导出向导”对话框中单击“从另一程序或文件导入”,然后单击“下一步”。单击“个人文件夹文件 (.pst)”,再单击“下一步”。单击“浏览”按钮输入要备份的个人文件夹 (.pst) 文件的路径和文件名,然后单击“下一步”,如图3,选择要导入的文件夹,或选择层次结构的顶层以导入全部内容,最后单击“完成”按钮即可将以前所有的个人文件夹、邮件、计划、便签统统恢复如初。

小提示:在图3中一定要勾选“包括子文件夹”,否则只能导入部分信息。
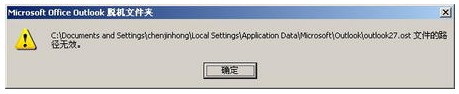
第四步:恢复其他信息。关闭Outlook,如果你还想恢复以前对outlook布局上的修改和调整,还有个人签名等信息,直接将上述文件copy到相应的文件夹中即可。
最后要说明的是,如果两台机器软硬件配置环境区别很大,比如:由于登录用户名的变化等原因,备份时原来的磁盘分区或文件夹的位置已经不存在,启动时就会有相应的提示,如图4,此时,只要单击“确定”按钮,就会弹出窗口让用户重新选择新的位置。指定了新的位置后,下次启动就不会有类似的提示了。当然,有一定基础的用户也可以到注册表中更改相关键值。建议在做备份时,选择较简单的系统环境。


