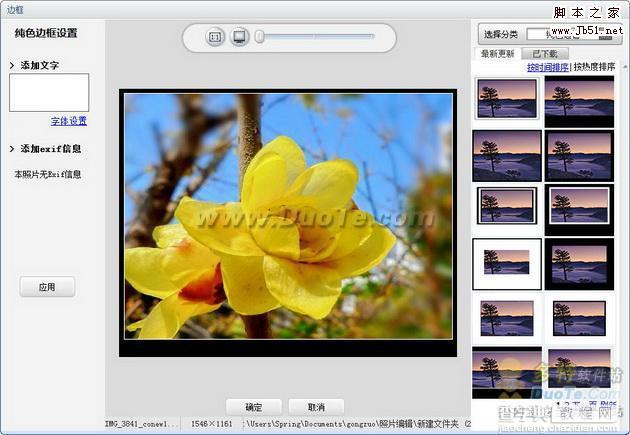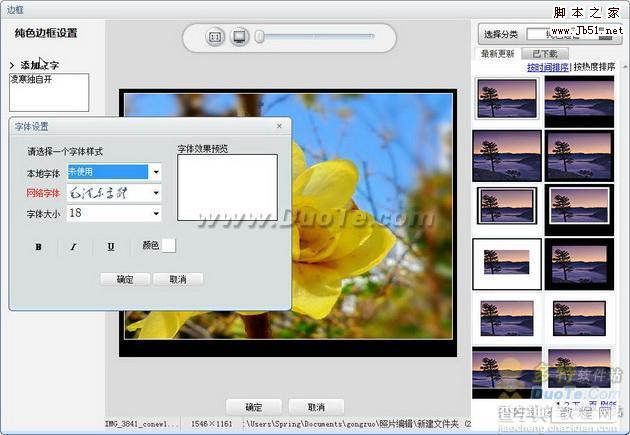可牛影像轻松美化腊梅照片
发布时间:2017-01-10 来源:查字典编辑
摘要:由于当时气候问题,笔者拍摄的照片有点淡,需要专业的图像处理软件美化一下,还好有了可牛影像,就利用可牛来美化下照片吧,这才敢拿出来展示啊。先看...
由于当时气候问题,笔者拍摄的照片有点淡,需要专业的图像处理软件美化一下,还好有了可牛影像,就利用可牛来美化下照片吧,这才敢拿出来展示啊。先看一下效果图:

效果图一
第一步:
运行可牛影像,点击“打开一张图片”按钮,打开一张腊梅照片。如图01所示。

图01 使用可牛影像打开一张照片
第二步:
由于笔者在拍照时没有注意构图,导致这张腊梅周边显得杂乱,这就需要可牛影像的“裁剪”功能来弥补了,效果如图02所示。

图02 可牛影像的“裁剪”功能
第三步:
双击选择的区域确定裁剪,但是照片的像素还是比较大,不利于上传网络与大家共享,所以笔者又执行了“尺寸”功能,如图03所示。一定要选勾上“锁定缩放尺寸”再输入相同的宽比和高比的比率。

图03 可牛影像的“尺寸”功能
第四步:
当日天气雾蒙蒙的,光线比较暗,所以笔者先要给照片提亮。点击“照片编辑→智能修复”按钮,在右边再次选择了“智能修复”,对图片执行“补光”命令,调节好补光力度,如图04所示。

图04 使用智能修复的补光
第五步:
照片的色彩还是不够明朗,所以在智能修复里,继续执行“自动颜色增强”的功能,看一下执行命令后前后照片的对比,如图05所示。

图05 执行自动颜色增强后前后照片的对比
|
第六步: 最后,笔者又使用了可牛影像的边框功能,执行“边框→纯色边框”命令,选择一个相框,弹出边框编辑窗,效果如图06所示。
第七步: 在边框编辑窗的左边可以“添加文字”,还可以“添加exif信息”。同时,我们还可以进行字体设置,效果如图07所示。
|
这样处理好的腊梅照片就完成了,效果如效果图一所示。

效果图一
笔者一口气又处理了一张照片先给大家欣赏下!也想让自己拍摄的照片色彩更加鲜明,让照片拥有个性边框或签名的朋友们也赶紧试试吧!

效果图二