图文详解U盘设置密码的教程
发布时间:2017-01-10 来源:查字典编辑
摘要:U盘由于存储文件的灵活性和便捷性,深受人们的喜爱。小编也非常喜欢使用U盘。但U盘毕竟体积小,一不留神很容易被搞丢了,如果里面有什么隐私文件被...
U盘由于存储文件的灵活性和便捷性,深受人们的喜爱。小编也非常喜欢使用U盘。但U盘毕竟体积小,一不留神很容易被搞丢了,如果里面有什么隐私文件被别人利用了就糟糕了。今天小编教大家给U盘设置密码,让文件更安全!
1、把U盘插到电脑中,找到U盘盘符,然后右键点击盘符,选中“启用BitKocker”;
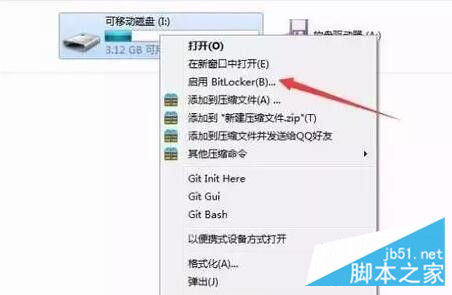
如果右键找不到启用BitKocker,可以点击控制面板→系统与安全→BitKocker驱动器加密,找到你的U盘。
2、在接下来的页面中选中“使用密码解锁驱动器”的选项,然后输入框中进行输入密码和确认密码,点击“下一步”;

3、弹出一个提示页面,单击“恢复密匙保存到文件”;
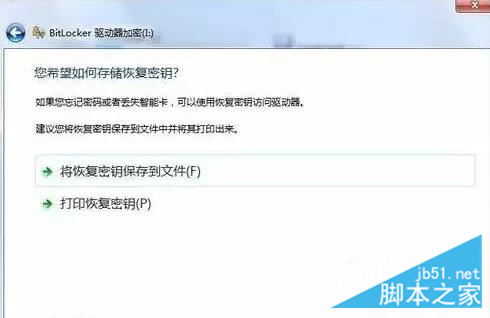
4、然后点击页面中的“下一步”;

5、准备好驱动加密的操作进行点击“启动加密”的选项;

6、等待提示为“加密已完成”的窗口,说明是已经完成了;
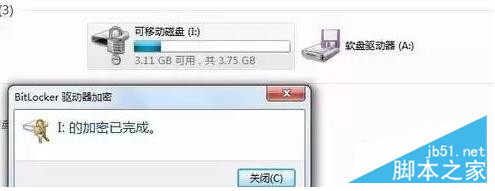
当然也可以使用U盘加密软件进行加密,获取加密软件及操作方法。
以上就是本文的全部内容,希望对大家的学习有所帮助,也希望大家多多支持查字典教程网。


